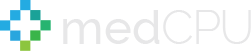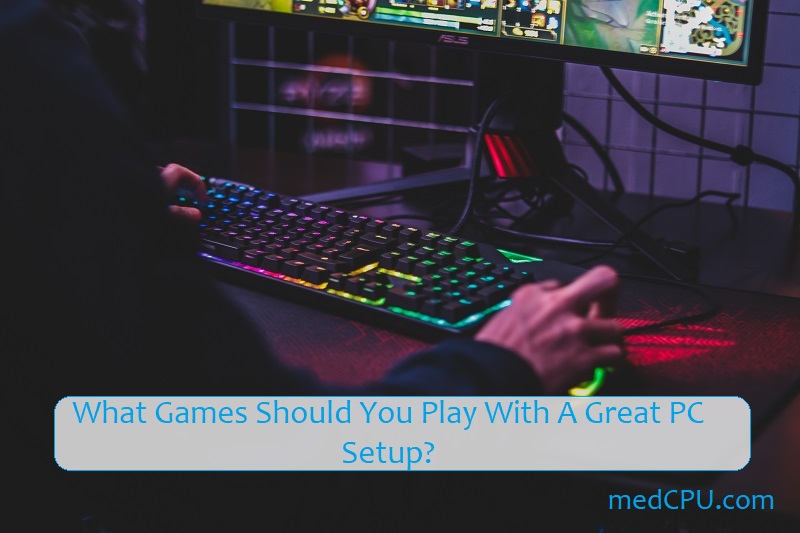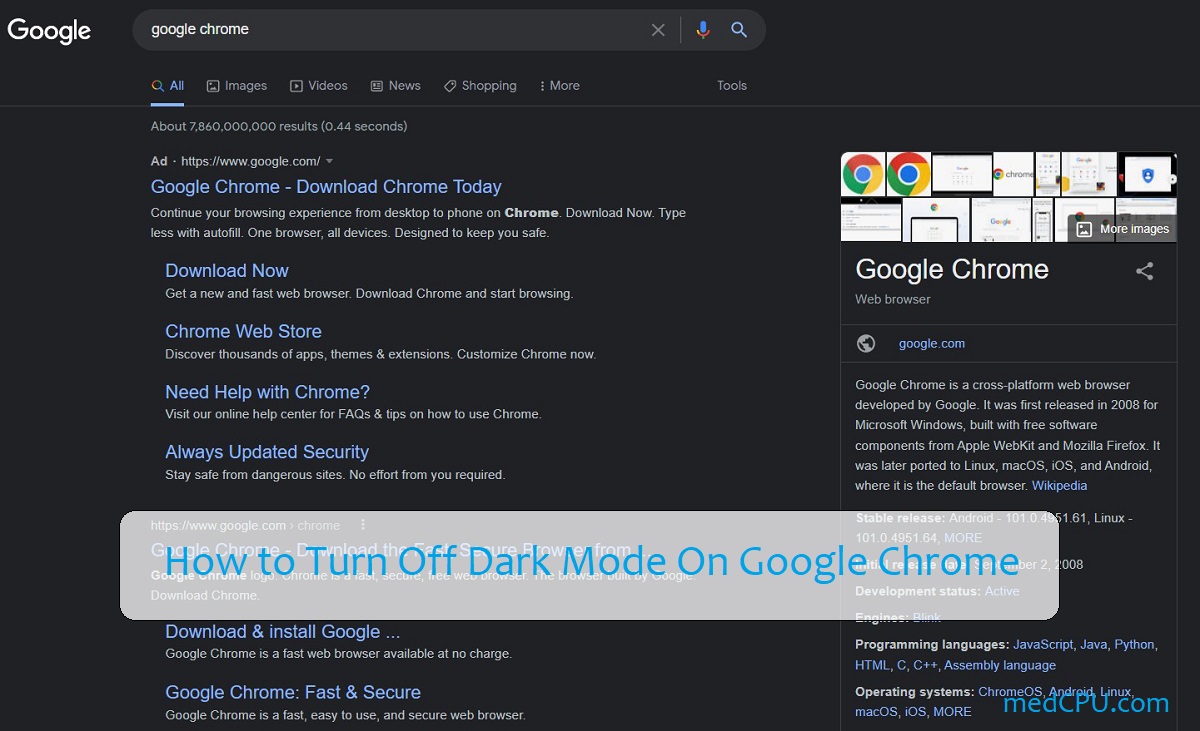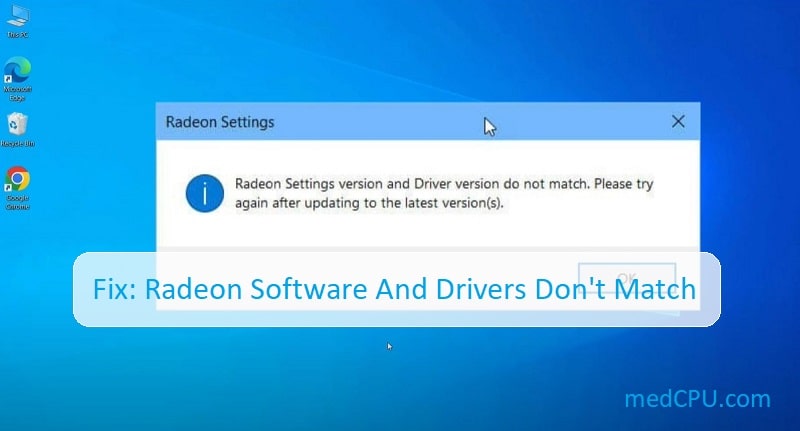Currently, certain Dell laptops distributed to distribution locations do not have UEFI boot mode enabled; therefore, turning on the computer to install it results in the error “No Boot Device Found.” MedCPU would like to teach you how to repair the “No Boot Device Found” issue while starting your computer in a few simple steps today. Let’s keep going!
The reason for the issue No Boot Devices Found
The “No Boot Device Found” problem is caused by your computer’s wrong boot settings in the BIOS. This is a type of software that contains instructions to help your computer function properly. To resolve the issue, just install the appropriate boot standard for the device in question. The “Problem, boot device not detected” error will no longer occur when the program has been rebuilt.
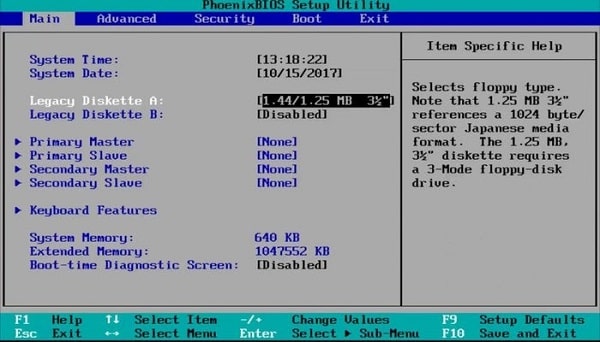
How to fix the No Boot Device Found problem
Step 1: To begin, start the computer and use the F2 key to enter the machine’s BIOS (In this example, we are using a Dell laptop with a no boot device found error).
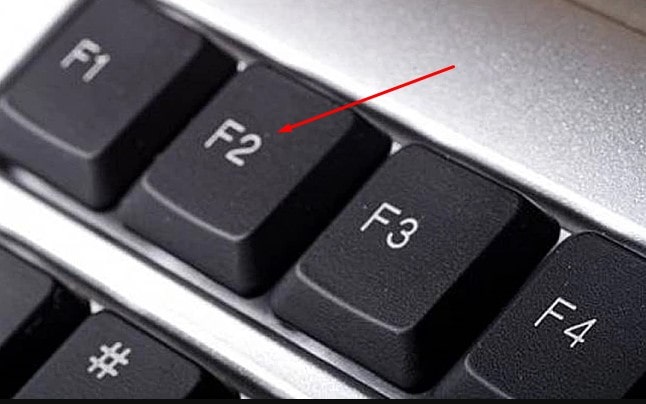
Note: Because each computer brand on the market has a unique method of entering the BIOS, please refer to how to access the BIOS and boot menu of the following laptop brands:
Sony Vaio computer
- Bios -> Press F2
- Recovery -> Press F10
- To boot into a CD/DVD, insert the disc into the drive and restart the system; the machine will then boot into the drive (since the default SONY line already boots the first CD/DVD drive).
HP – Compaq
- Bios -> Press F10
- Select boot -> Press F9
- Recovery -> Press F11
Lenovo – IBM
- Bios -> Press F1 (or F2)
- Select boot -> Press F12
- Recovery -> Press ThinkVantage green key
Acer – Emachines – MSI – Gateway
- Boot -> Press F12
- Enter BIOS -> Press F2
- (When the boot menu function is disabled, you must go to Enale and press F12)
Asus
- BIOS -> press F2
- Select Boot -> press ESC
Toshiba
- Press the ESC key and then repeatedly press F1 or F2 depending on the model.
Step 2: Select the General tab and then pick the Boot Sequence from the Settings Menu. The computer is in Legacy mode, as seen to the right of the Boot List Options column.
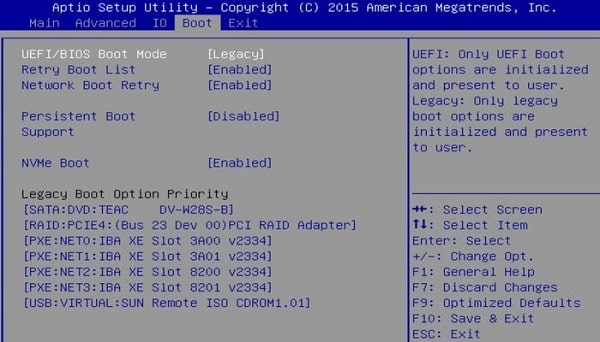
Step 3: If your hard disk is in the MBR format according to the LEGACY standard, click to change the machine’s boot mode in the Boot List Options. In contrast, if your hard disk is in GPT format, it will adhere to the UEFI standard. You convert as needed and then save by clicking Apply.
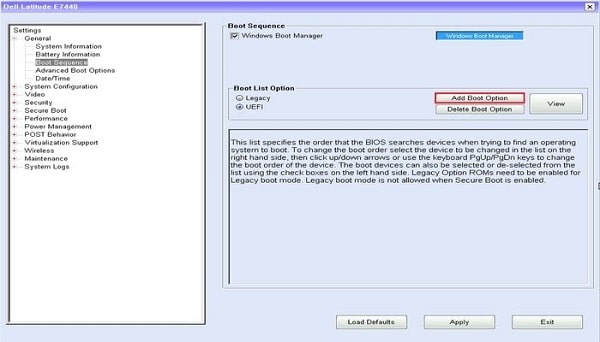
You won’t have to worry about that irritating black screen if you pick the proper standard for your computer. Furthermore, you should be aware that the BIOS is not the only program that facilitates computer booting; UEFI is also available.
We have already shown you how to rapidly resolve the “No Boot device detected” problem while booting up your computer. We wish you success!
Read more:

Eyal Ephrat serves as the co-founder and CEO of medCPU.com, where technology is making significant strides in the field of medicine. Through his experience in purchasing PC and laptop equipment and various other tech products, Eyal Ephrat contributes valuable insights to medCPU’s mission.