Lenovo laptops are very popular because they offer great features and design. But, did you know that it’s possible to take screenshots on your Lenovo computer? We often get this question from customers who want to share their desktop screen or an app with someone else. This blog post is for customers who are looking to learn How To Screenshot On Lenovo Laptop?
Medcpu will give you information on how to take screenshots on different types of Lenovo laptops when you are using Windows 10 or Windows 7 operating systems. Using your Lenovo laptop’s built-in “print screen” button may not always be the best way to copy whatever is currently appears on your screen so that you can paste it into another document or email message.
1. Why do I need this?
Screenshots are the easiest way to show something on the computer. It can be anything, from a beautiful view to your favorite game screen. Think of screenshots like postcards that you can share with friends and family who might not have a chance to see it or screenshot yourself.
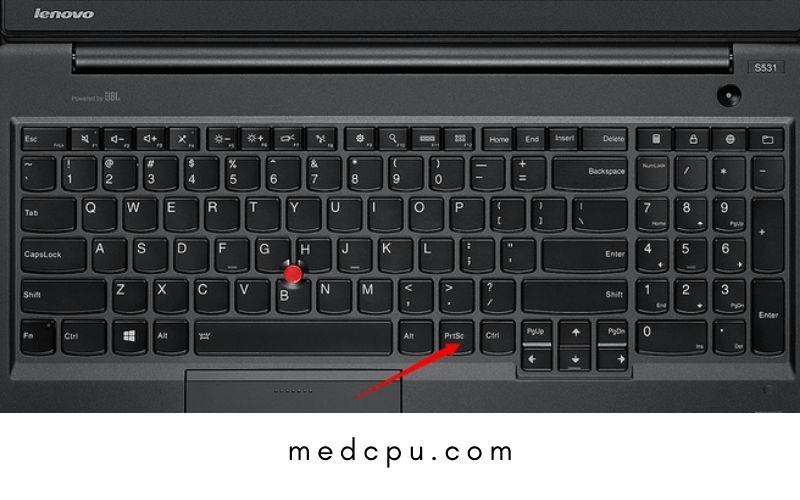
How many times do you find yourself in situations where you want to show someone your whole screen desktop or a game? Well, they can watch it in action on YouTube, but why not take a screenshot and send it to them instead? We take pictures with our cell phones most of the time, which is even worse because you lose details.
2. Use the key combination “Alt + Print Screen”
Press and hold down the “ALT” key at the same time that you press the “Print Screen” key on your Lenovo computer. Then, you can simply press Ctrl+ V to paste the screenshot into an image editor. The computer will copy whatever is currently onscreen to your Windows clipboard so that you may paste it into another document. Hold down both buttons for a second or two before releasing them for this method to work correctly.
Note: Unfortunately, if there is nothing on the complete current screen when pressing those keys, then nothing would be copied and pasted. This may happen quite often if you’re trying to take a screenshot of a blank screen.
3. Use the key combination “Alt + PrtScn”
Press and hold down the “ALT” key at the same time that you press the “PrtScn” button. The computer will copy whatever is currently onscreen to your clipboard so that you may paste it into another document. Hold down both buttons for a second or two before releasing them for this method to work correctly.
Note: This scenario may be a bit better than option 1 because when there’s nothing onscreen and you’re taking screenshots of a black screen, with option 2, at least something will be copied onto your clipboard after pressing those keys; whereas with option one, if the screen were completely blank, then nothing would be copied and pasted.
Related read: How To Factory Reset Lenovo Laptop? Top Full Guide 2022
4. Take a screenshot from an active window
To capture a screenshot from an active window (the current window) on your Lenovo computer:
- To make the active window, click anywhere in the window.
- To take a screenshot, press Alt and PrtSc simultaneously on your keyboard.
- Press the Windows logo key and type Paint. To open the Paint program, click on it.
- To paste the screenshot into Paint, use the Ctrl + V keys on your keyboard.
- To save the screenshot, use your keyboard to press Ctrl + S simultaneously.
Now, the active window has been captured and saved to your PC.
5. Take a custom screenshot
If your current operating system is Windows 10 version1809 and higher, you can simultaneously press the Windows logo key Shift, S, and S to invoke the built-in Snip & Sketch app.
- Press the Windows logo key, Shift, and S simultaneously on your keyboard. The toolbar will appear at the top of your screen:
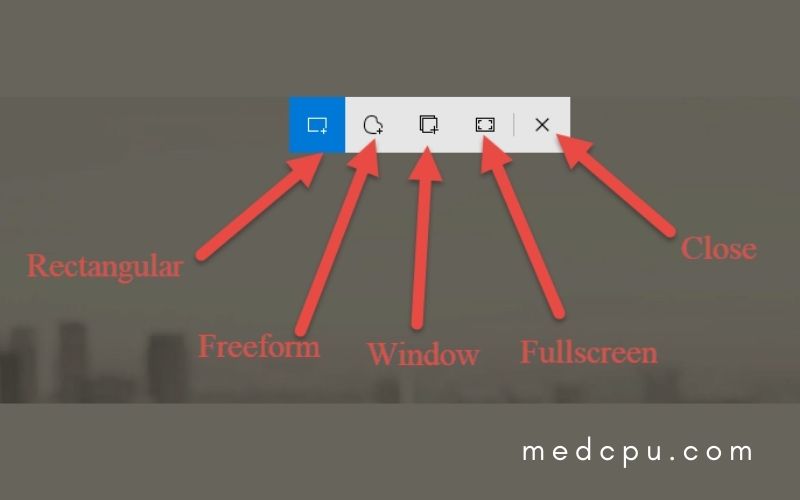
- Choose the snipping tool that you would like to use:
- –Rectangular: Take a screenshot in rectangular form.
- –Freeform: Take a screenshot in any form you want.
- –Fullscreen: Take a screenshot of the entire screen
- To select an area on your screen where you want to take a picture, click and drag the mouse cursor. Release the mouse button.
- Once you have taken a screenshot, it will be saved to your clipboard. To view your screenshot, you can click on the notification.
6. Use Snagit for a screenshot
Snagit is a great tool to quickly take a screenshot and then edit it with more powerful tools.
Follow these instructions to create a custom screenshot with Snagit:
- Snagit can be downloaded and installed.
- Sign in to Snagit and then click on the Capture button.
- To select a specific area, click and drag. Then release your mouse button.
- To capture the area, click the camera icon.
- You can edit your screenshot using the pop-up Snagit editor.
- To save the screenshot, use Ctrl + S on your keyboard.
6. Take A Screenshot On A Lenovo Computer Using Markup Hero – A Better Alternative
When you are a writer or blogger, there are times that you want to take a screenshot of web pages for your blog. You often want to highlight something that may not be possible just by copying and pasting them in your blog.
This is where using Screenshot Hero comes in handy. It can help bloggers find new ways to present their ideas through annotations (drawings) on top of pictures screenshots. They can also add comments about the screenshot if they wish to give an opinion about it.
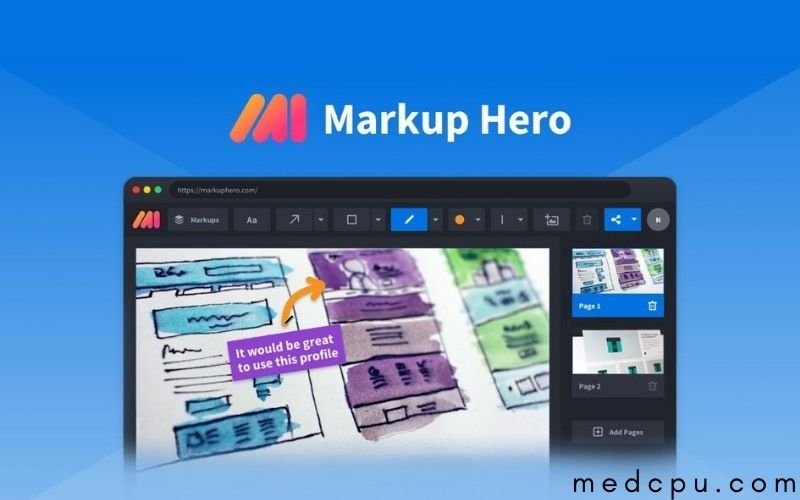
The process to take a screenshot with Screenshot Hero is simple: + Click “Go” + A window will pop up saying, “How would you like the screenshot?” + Select “Screenshot” + Click on the area you want to capture.
Click on the Arrow icon at the bottom left corner of the screen (just beside your profile photo), and a menu will expand with options for creating, annotating a screenshot, or sharing it. Clicking “Create Screenshot” will open up another window asking how you would like to proceed – take an instant screenshot or choose which part of your screen you wish to take a screenshot of.
It also allows users to remove unwanted parts from their screen captures by just selecting and dragging them away while keeping other essential elements intact in your shot. If you want to draw annotations on top of your captured image, click Create Annotation and select “Draw“. You can also add text notes on top of your screenshot using the Text tool.
The good thing about this app is that you can also share it online with friends through social media sites like Facebook, Twitter, or email.
FAQs
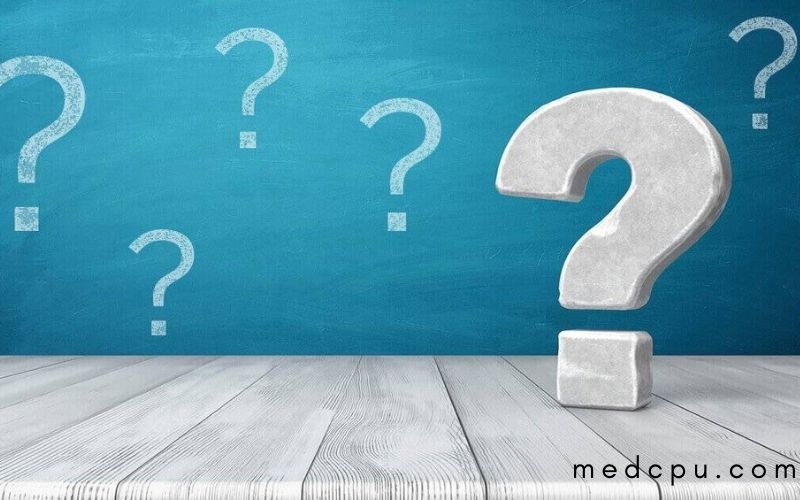
How do you take a screenshot on a Lenovo laptop without Print Screen key button?
- Left-click on the Snipping Tool in the Taskbar.
- Select New. Please note: The screen might be gray until you choose a window.
- Use the mouse to select the window. Move the mouse pointer towards the window and click. …
- The Snipping Tool loads your image.
How do I take a screenshot on my laptop?
To capture the entire screen, press the Windows key and Print Screen key simultaneously. To indicate that you have taken a successful screenshot, your screen will dim briefly. You can open any image editing program, including PaintShop Pro, GIMP, and Photoshop. To copy the screenshot, press CTRL + V.
Read also:
- How To Screenshot On Toshiba Laptop? Full Guide 2022
- How To Screenshot On Asus Laptop? Top Full Guide 2022
How to take a screenshot on Lenovo ThinkPad?
To capture the active window on your Lenovo ThinkPad, navigate to it and press Alt + PrtSc key. Open the Paint program on your Lenovo, and copy the image using Ctrl+ V. Or save the screenshot to the hard drive using Ctrl+ S.
What is the key to the snipping tool?
To open the Snipping Tool, press the Start key and type “snipping tool”, then hit the Enter key. To open the Snipping Tools, you can’t use the keyboard shortcut. You can choose which type of snipper you want by pressing Alt + M keys. Next, use the arrow keys for Free-form, Rectangular, or Window Snip and press Enter. Snipping Tool allows you to capture screenshots of the open window including a rectangular area, a free-form area, or the entire screen.
Conclusion
You can also find more help with this by visiting Lenovo’s website, which offers detailed instructions about how to take screenshots and other helpful tips for using your device. We would love to hear what you think of these steps or if there was something else in particular that caught your attention! Please leave us a comment below so we know what topics interest you most, and keep coming back for more advice on using technology wisely!

Eyal Ephrat serves as the co-founder and CEO of medCPU.com, where technology is making significant strides in the field of medicine. Through his experience in purchasing PC and laptop equipment and various other tech products, Eyal Ephrat contributes valuable insights to medCPU’s mission.
