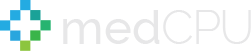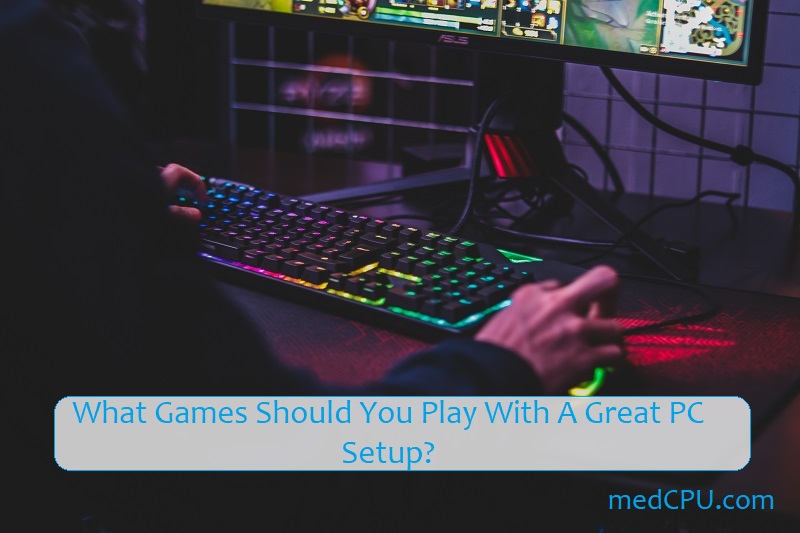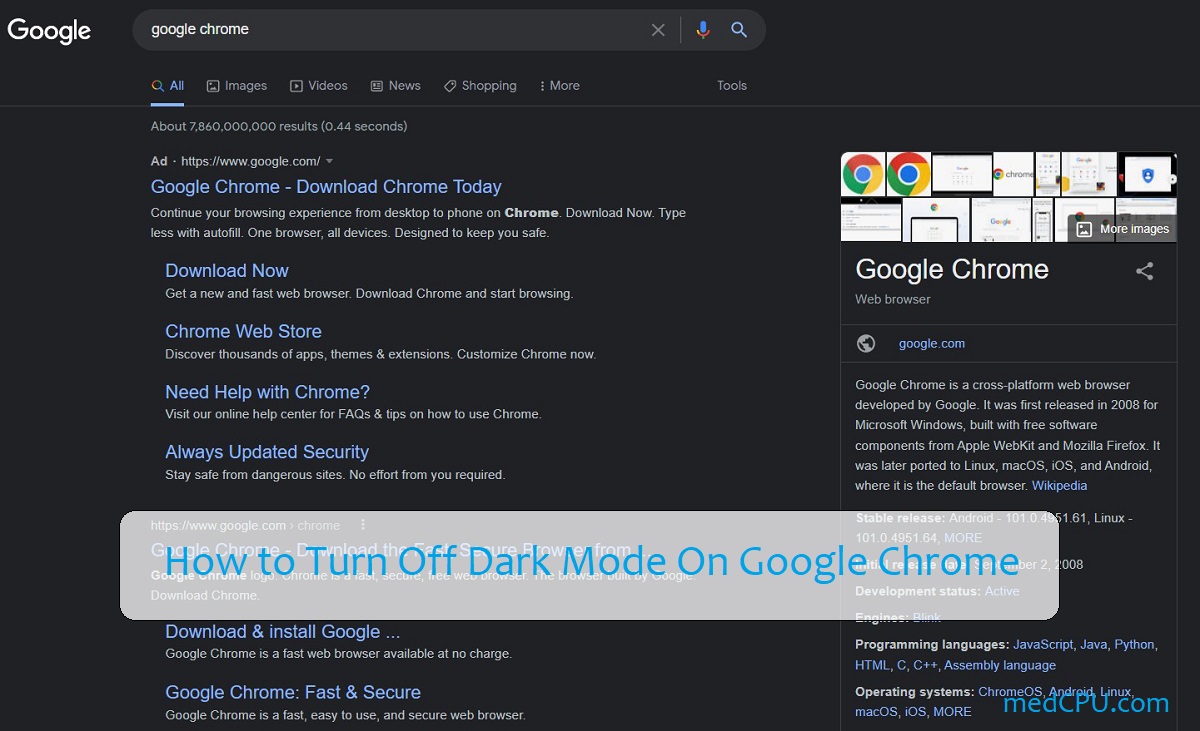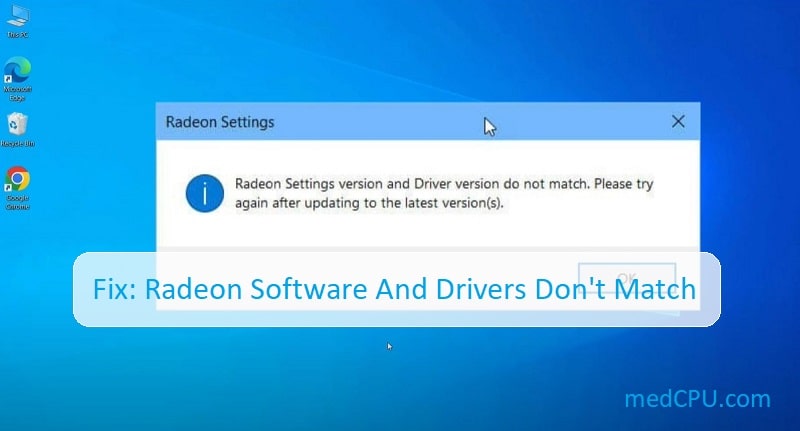While Wi-Fi is fantastic for staying connected, an insecure network might put your personal information in danger. Regular password changes are crucial for both data security and preventing bandwidth theft from neighbors! Or perhaps you attempted to join to your network previously but typed the wrong Wi-Fi password on your computer. Whatever the circumstance, this guide will demonstrate how simple it is to change the Wi-Fi password on a laptop.
Why should you change wifi password?
You should change your Wi-Fi password for a number of reasons.
- The previous password used a weak one
- Perhaps the password belongs to someone you no longer trust, and you don’t want them to be able to access your network.
Therefore, one of two tasks is usually what you should do if you want to update your Wi-Fi password on Windows. One is actually altering the Wi-Fi network password that all connected devices use to connect to your router. Altering the Wi-Fi password that Windows has stored for your network is the alternative.
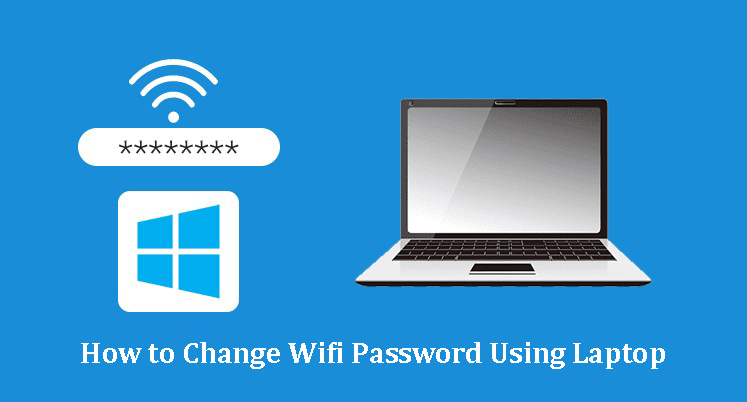
How to identify the IP address of your router?
You must log into your router to make the necessary changes if you wish to change your Wi-Fi password. The easiest method to do this is to:
- Right-clicking the Start button
- Choosing Command Prompt or Windows PowerShell.
- Here, type the ipconfig command
- Your router’s IP address is listed next to Default Gateway. It is usually something like 192.168.100.1 or similar.
How to identify the IP address on MAC?
To find your router’s IP address on a Mac:
- Click the Apple icon
- Select System Preferences
- Then choose Network -> Wi-Fi -> Advanced
- Finally, go to the TCP/IP tab, and you will find your router’s IP address next to Router
How to change the saved wifi password
You must establish the connection once more if you learn that the wifi password has changed. You may complete it by following the directions given.
- Open Windows 10 settings
- Then click on Network & Internet.
- Select WiFi option -> Choose to Manage known networks
- You can view a list of all WiFi networks you have previously connected to here. Simply select the option to change your password.
- Choose the Forget option.
- Next, to establish the network connection, select your wireless network and type the new password.
How to change the router wireless network password?
You may complete it by following the directions given.
- Log in to the router as an administrator.
Make sure your Windows 10 laptop is linked to the router by obtaining the router’s IP address. You may find it in the router’s instruction manual or use the ipconfig command on the command line that is instructed above. After that, open a web browser, enter the router’s IP address to establish a connection, and sign into the router using the administrative credentials.
- Navigate to the wireless network settings.
You will receive several details when logging into the router interface here. You just locate the WLAN or wireless settings to modify the wireless network password on that page.
- Change the wifi password.
You may verify the encryption type and modify the password under the section of the wifi configuration. Finally, to save the changes, click Save.
How to view lost Wifi Passwords?
This approach requires third-party support. You should first acquire a trustworthy WiFi recovery app like iSunshare WiFi Password Genius.
- Starting the program
- Then select Refresh. The Wi-Fi accounts and passwords that have been connected to your computer will then be visible to you.
- Click Save, so you won’t lose the wifi password again.
Conclusion
You now know how to change wifi password using a laptop. It is simple, just be sure to write down your password in a safe place so you don’t forget it. Keep in mind, you must rejoin all of your devices using the new WiFi network name and password after changing your WiFi username or password.
Read Next:

Eyal Ephrat serves as the co-founder and CEO of medCPU.com, where technology is making significant strides in the field of medicine. Through his experience in purchasing PC and laptop equipment and various other tech products, Eyal Ephrat contributes valuable insights to medCPU’s mission.