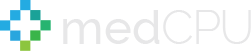Technology is evolving at an incredible rate, and it’s not just the newest smartphones that are making waves.
You might think a laptop can’t be used as a monitor, but this is no longer true. It’s now possible to use your laptop display as both a monitor and a computer in one compact device! Laptops are often used for their portability and convenience, but they can also be an affordable option as a secondary display. This blog post by Medcpu will explore how to use your laptop as a monitor with easy steps.
How To Use a Laptop as a Monitor on Windows?
A laptop monitor or second screen can be used to improve your multitasking abilities and vertical workspace.

The first step is connecting the two screens together. This is called a “Dual-Head Display“. For Windows users, this process is pretty easy as it only involves a few steps:
- Click on the desktop to this display and right-click anywhere. Click on “Screen Resolution” from the menu that appears. The Screen Resolution window will open up, which shows you all of your current connections.
- Look for a display device (the black bar at the bottom of the laptop screen) labeled “Display 1“. Select this area, then press “Detect” to determine what kind of device you are using. While still inside of Screen Resolution, choose how you want your monitors to be set up.
- Most laptops can extend, duplicate or clone your desktop PC on another external monitor. The cloning display option is the recommended setting here, as it will leave your current laptop screen intact and only add a second one. Select “Apply” when you are ready to move on with your changes.
- Click Apply again and then press OK twice more to save your changes and close out this window.
How can you use your laptop to act as a monitor? Assume that your Windows 10 desktop is being displayed on your laptop.
- Navigate to “Settings > Systems > Projecting to this PC“. You can change the first drop-down menu to “Available everywhere on secure networks” and adjust the settings. After that, go back to your desktop and click the ‘Action Center” icon at the bottom of the taskbar.
- Select the laptop you wish to use by clicking on “Connect” If you have chosen that option, you will need to accept the connection request and enter a pin.
- After that, right-click your desktop and choose “Desktop Settings“. Make sure to select “Extend desktop from this display” in the display menu. Then, you can arrange your laptop and desktop as you wish.
How To Use a Laptop as a Monitor on macOS?
The setup process for Macs is slightly more involved. The steps are as follows:
- Connect the two screens if needed via either an HDMI/DVI cable (depending on what ports are available). Turn on both your laptop and power up the external monitor. Next, go into System Preferences. This route will not need an internet connection request to project the second screen.
- Press Display settings from the menu bar. Press the Arrangement tab from the Display menu on the left side of your laptop’s screen. Select “Mirror Displays“. Your display should now change to show a full-screen view of whatever it is that’s currently being displayed on your primary computer.
- If you’d like only to extend or duplicate what’s already open, select those options and save them for using your laptop before moving on with your day.

Read also: How To Close Laptop And Use Monitor? Top Full Guide 2021
How Do You Use a Laptop as a Monitor on TV?
To extend your desktop onto a TV screen, you’ll most likely need to first connect your computer to the TV via HDMI or other cables. The easiest way to do this is by using a Display Port cable. Once that’s done, follow these steps:
- Go into System Preferences again. Press Display settings from the menu bar. Select “Detect Displays“. Your display should now switch over to show whatever it is that’s currently being displayed on your primary computer.
- If you’d like only to extend or duplicate what’s already open, select those options and save them before moving on with your day.
- This last step can be repeated for any secondary display—TVs included—that you want to use with your laptop!
What supplies do you need?
#1. You Will Need a TV Card or HDTV
Before you can use your laptop as a monitor for anything, you need to make sure that it’s capable of doing so. The first thing you need to do is figure out if the laptop you have has any S-video output. Note that this will not work with just any video card – only those capable of simultaneously outputting both analog and digital signals will be able to do this.

If there’s no S-Video port available, then the input side of things doesn’t matter since there is no way for you to hook up your computer anyway.
Check around the backside of your laptop and look for any ports that look like they would be used for connecting a TV – most likely, this will be the S-Video port. If you find one, you are in luck because your laptop has all the required output high-definition signals. You can skip down to step #4 and start hooking everything up!
#2. Your Laptop Must Have an Analog RGB Port Available
If you don’t have an S-Video port available on your laptop, then there’s still hope that you can use it as a monitor – if your laptop is old enough. There is no HDMI port on its backside, and then chances are pretty good that it will have two or three 15-pin D-Sub ports where video cards are connected. It’s time, then, to find out if there is an analog RGB signal available on any of these ports.
To do this, you need to get yourself a video card capable of outputting a digital signal and finding the corresponding port for it. Many cards have DVI ports – make sure that whichever one you settle on has a corresponding 15-pin D-Sub connection if your laptop doesn’t have this port. If you see more than one kind of output port – most likely, they will be VGA and either DVI or HDMI – then you’re probably good to go.

You can open up the laptop and look at the “backside” to determine how many video card slots are available (there should be at least two – one that is directly integrated with the laptop and one for an external card).
After you find this out, you can then grab yourself a video card. Some people opt to buy cheap PCI cards with S-video ports on their backside because they are inexpensive and more than adequate for displaying high-definition signals.
The only problem with using these things as TV inputs is that you will need a DVI or HDMI to S-Video adapter for their work correctly with your laptop (if your laptop has no HDMI cable available everywhere, then there’s a good chance it won’t have an adapter either – contact customer service about getting one if it seems necessary).
#3. You Will Need a Way to Connect Your Video Card to the Laptop
Now that you have a video card, it is time to confirm whether or not your laptop has the necessary ports on the back. There will likely be VGA and DVI ports available – if not, then you are out of luck with this setup. If you are lucky enough, though, then your laptop probably also has an S-Video port (which is only found in laptops).
You can use an adapter that will allow you to connect whatever output type comes off of your new video card – a DVI output is just going to need a DVI-to-S-Video adapter, while the RGB signal coming off of an older video card might require some extra work to make it all compatible with your laptop.
#4. Hooking Everything Up and Testing It Out
Once you have determined precisely how everything is supposed to be hooked up (if there aren’t any S-video ports available on the backside of your laptop, then skip down to step #6) and acquire whatever adapters are necessary, it’s time to hook it all up and test out whether or not you got it right.
For this method to work correctly, the video card in question needs both analog RGB outputs that can go into a standard 15 pin D-Sub port and also digital outputs which will plug directly into the monitor input on your TV set – you need both because otherwise, the signal between them would not be compatible! Take the RGB cable and plug one end into your laptop and the other into the video card.
Take whatever DVI or HDMI cable you are using – these are going to be plugged directly into the backside of your laptop screen. If everything looks like it is connected correctly, start up your computer, and hopefully, you will get a picture on both screens!
#5. Enjoy Your New Primary Monitor

If it turns out that you’ve done everything correctly (and if there isn’t something fundamentally wrong with either your laptop or TV set), then you should see a display image on both screens just as if they were two separate monitors.
It might turn out that there is some incompatibility between your laptop and television that prevents this setup from working correctly – but generally speaking, this will be good to go.
Now you can connect to your desktop computer from your laptop to stream games or to your laptop from your desktop easily! A second monitor can help you be more productive by giving you extra screen real estate.
Read more: What Is Ac Adapter For Laptop? Top Full Guide 2022
FAQs about How to Use your Laptop as a Second Monitor
Can I use a laptop with an HDMI display?
You might need a Display Port, Display Port, mini-Display Port, or docking station for your laptop. So make sure you find a suitable display cable and plug it into your monitor. Select it to expand your display across multiple screens, then tick which screen you’d like to make your main display. Please select it and then beat the screen you want to use as your primary display to broaden your display across various screens. That’s all!
How do I make my laptop HDMI input?
An HDMI input cannot be changed directly. The circuitry is built in this way. However, external adapters can take an input device from external devices and project it onto another device via USB ports or other ports.
Can I use the laptop as a second monitor?
Click on the desktop PC or laptop you wish to use as your primary device, and then press Windows Key+P. Choose how the screen should be displayed. If you want your laptop display to be a second monitor, select “Extend” to give you more screen extend desktop PC space.
Can I connect 2 laptops with HDMI?
This requires 2 HDMI ports (Output & Input) on your laptop. The Alienware M17x, M18x, and M18x models both have two of those ports. Both one for input and the other for output. An HDMI splitter could be used if you want to use a primary laptop monitor. It will simply mirror the first.
Conclusion
In this article, we’ve outlined the steps to set up your laptop as a monitor and explained how you can use it with any laptop. We hope that these instructions will help make using your laptop as a monitor easier for you and potentially save some money in the process! If there are still questions about setting up or using a laptop as a second-screen device, please feel free to reach out!

Eyal Ephrat serves as the co-founder and CEO of medCPU.com, where technology is making significant strides in the field of medicine. Through his experience in purchasing PC and laptop equipment and various other tech products, Eyal Ephrat contributes valuable insights to medCPU’s mission.