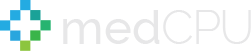The preponderance of software designed for laptops and PCs functions impeccably in landscape orientation, leaving little room for discontent or dissatisfaction. Nevertheless, on certain occasions, the spatial arrangement of your screen could impede your productivity, especially if you intend to work or display information in a slender and elongated window. In such situations, it would be judicious and advantageous to revolve your working window by 90 degrees, provided that your monitor possesses the flexibility to pivot to portrait mode.
In this intricately crafted and artfully composed discourse, the erudite and adept professionals at MedCPU shall explicate and elucidate the techniques and methods necessary to rotate your laptop screen into a plethora of positions, comprising of reverse landscape, portrait, and reverse portrait, thereby paving the way towards unfettered creativity and limitless possibilities in your computing endeavors.
Why would you want to flip the screen on your monitor?
It is possible that you accidentally struck a key combination on your keyboard since your computer screen is now backward.
You might also wish to see a design or other project in portrait and reverse-landscape modes if you work with infographics frequently or if you are a designer. You would have to turn your computer screen to do it.
Naturally, horizontal orientation is the default and the preferred setting for ordinary web browsing, surfing, and other routine chores. But when those specific circumstances happen when you need to change your perspective, you may use the instructions below to learn how to rotate your screen.
Use the keyboard to rotate a laptop or computer screen
You might be able to easily rotate your screen 90°, 180°, or 270° at any moment by hitting three keys if you’re using Windows 10 or 11 with an Intel GPU. Hold down “Control + Alt” and then select the “arrow key” for which way you want your laptop or PC screen to face.
- CTRL + ALT + Up Arrow: Landscape mode.
- CTRL + ALT + Down Arrow: Landscape (Flipped) mode.
- CTRL + ALT + Left Arrow: Portrait mode.
- CTRL + ALT + Right Arrow: Portrait (Flipped) mode.
Your monitor will then quickly go black and return a few seconds later facing a new direction. Your entire screen and all active programs will spin when you use this keyboard combination. Only Intel-compatible devices have access to this capability. If your device does, you may check your Intel Graphics Settings.
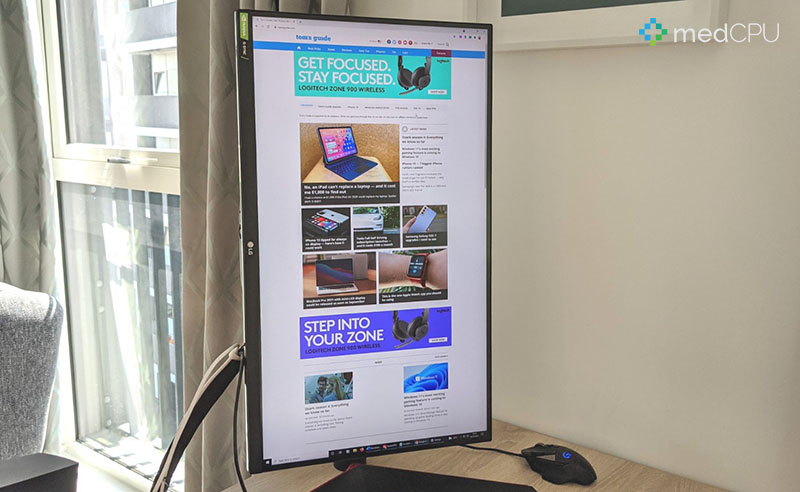
Screen rotation using settings
Use these steps:
- Launch Settings.
- Select System. Then select Display.
- Select the screen you wish to rotate from the “Rearrange your displays” area (if applicable).
- Use the Display orientation drop-down option to choose one of the orientations under the “Scale and Layout” section: Landscape / Portrait / Landscape (flipped) / Portrait (flipped).
- Adjust the monitor’s alignment as necessary to the setting you choose.
- Select “Keep changes” from the menu.
The display will shift to your desired orientation as soon as you finish the instructions. You might need to upgrade the video drivers if the rotation option is grayed out or if the keyboard shortcuts aren’t working.
Using the control panel, rotate the screen
You may rotate your screen using the Windows Control Panel, but be careful—it will be difficult to reverse the rotation since the appearance and mouse motions will be reversed. But if you turn the monitor, you’re good to go! This is the procedure.
- Select “Display Settings” from the dropdown menu that appears when you right-click the Windows desktop.
- Scroll down and choose the “Display orientation” selection in the “Settings -> Display” menu that opens. From the list, pick your rotation.
- Automatic screen changes occur. There is a prompt. To save your rotated display configuration, click “Keep changes.”
Using AMD/Intel/NVIDIA Control Panel to rotate a laptop or PC screen
If you have a graphics card from Intel, NVIDIA, or AMD, you may rotate the screen using the control panel software that each manufacturer provides to manage different parts of the video settings.
Follow these instructions to rotate the screen using the NVIDIA Control Panel:
- Launch Control Panel.
- Toggle between Hardware and Sound. After that, choose the NVIDIA Control Panel.
- Select Rotate Display from the “Display” section.
- Choose the display (if applicable).
- Select the orientation (or use the controls on the right).
- On the Apply button, click.
- Adjust the monitor’s alignment as necessary to the setting you choose.
The screen will change to the orientation you chose once you’ve finished the instructions. These instructions are intended to be used with the NVIDIA control panel, although equivalent choices are also available in the control panels offered by Intel and AMD.
Disabling the rotation lock on the screen in Windows 10
You might need to adjust the system settings if you’re using a tablet or 2-in-1 device and rotating the device doesn’t rotate the screen. Follow these procedures to remove the rotation lock on Windows 10:
- Launch Settings.
- Choose “System”. Then choose Display.
- The rotation lock should be disabled in the “Scale and Layout” section.
- To adjust the screen’s orientation, turn the device.
You may also enable or disable the feature by selecting the Rotation lock button in the Quick Action settings on Action Center (Windows key + A keyboard shortcut). It’s probable that you have a keyboard linked to the device if the option is grayed out.
Video:
Rotate a laptop or PC Screen on a Mac
Here is a brief explanation of how to rotate the screen on a Mac.
- Select “System Preferences” from the “Apple Menu” by clicking.
- Click “Displays > Display Settings” at this point.
- Select your display after that.
- Next, pick the required amount of rotation by clicking the “Rotation” pop-up option.
- Select “Confirm” on the pop-up box.
- The rotation may be quickly reversed by choosing “Rotation > Standard.”
>>> Read more about how to take a screenshot on a Mac
FAQs about how to rotate a laptop screen
What more can I do if my screen still won’t rotate?
After attempting the control panel and the rotating lock function is off, you should power cycle your device to see whether the issue resolves itself. If not, try unplugging and replugging your peripheral devices.
Finally, verify your sensors using Microsoft’s built-in diagnostic tools. A driver issue on your computer might be the reason why the screen orientation on your computer stops functioning properly. You can look for a manufacturer’s warranty, replace the driver yourself, or get help from a repair company.
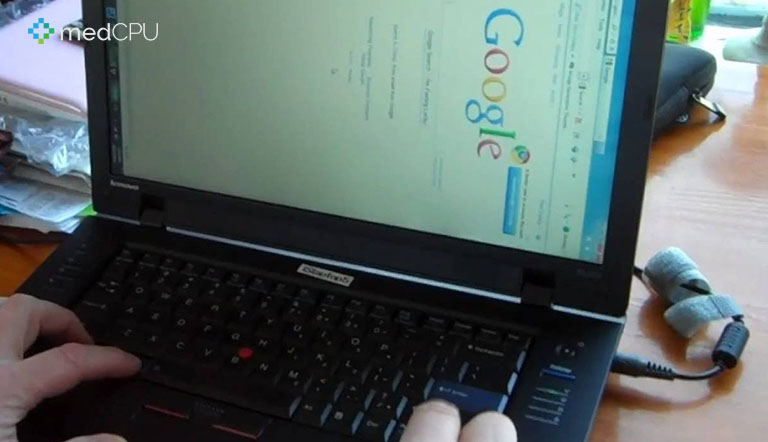
When I turn my computer off, will the screen spin back around?
In most circumstances, it will restart with the orientation that you were last using. One of the aforementioned techniques would be the only way to rotate it back.
What if I have two displays, but only one is flipped?
In most circumstances, you may modify the screen by clicking on it and using the keyboard. You might also go to the control panel, pick the screen that has to be turned, and change the orientation there. Try unplugging the peripherals and plugging the monitor back into your computer to see if it fixes the problem.
Conclusion
medCPU has demonstrated how to rotate a laptop screen in this post. This will allow you to alter the orientation whenever you want and will assist you if you accidentally flip your screen. Enjoy yourselves, and thanks for reading.

Eyal Ephrat serves as the co-founder and CEO of medCPU.com, where technology is making significant strides in the field of medicine. Through his experience in purchasing PC and laptop equipment and various other tech products, Eyal Ephrat contributes valuable insights to medCPU’s mission.