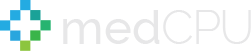Are you struggling to figure out how to turn on the keyboard light of your Asus laptop, making typing in dimly lit environments a hurdle? We’ve been there too and found that many users face this same issue.
So, we delved into comprehensive research to present clear and actionable steps for turning on the Asus laptop keyboard light efficiently. By following our straightforward guide, you’ll soon be able to illuminate your keys with ease—turning night-time typing from a chore into a breeze! Now let’s shed some light on this matter, shall we?
Key Takeaways
- Press the Fn key and F7 key simultaneously to turn on the keyboard backlight on an Asus laptop.
- You can adjust the brightness level of the keyboard light by repeating the Fn + F7 key combination until you achieve desired brightness.
- If needed, you can also adjust the keyboard backlight settings in the BIOS by navigating to “Keyboard Backlight” under the “Advanced” tab.
- Updating device drivers and resetting BIOS settings can help troubleshoot any issues with the Asus laptop keyboard light not working.
How to Turn On Asus Laptop Keyboard Light
To turn on the keyboard backlight on an Asus laptop, simply press the Fn key and F7 key simultaneously. This keyboard shortcut will activate the backlight and illuminate your keys for enhanced visibility in low-light environments.
Using the Fn + F7 key combination
In activating your Asus laptop keyboard light, the Fn + F7 key combination comes in handy. First, ensure your device is powered on. Locate the ‘Fn’ or Function key on your keyboard; usually, it’s between the left control and Windows keys.
Next, you’ll find the F7 key at the top of your keyboard. Press and hold down these two keys simultaneously to turn on the backlight of your laptop’s keyboard. Depending on how bright you want it to be, keep repeating this key combination until you achieve desired brightness level – typically there are three options: high, medium, and low-intensity lighting.

Adjusting keyboard backlight settings in the BIOS
Diving into the BIOS may seem intimidating, but it can often provide a solution for adjusting your Asus laptop’s keyboard backlight settings. First things first, let’s turn off the system and power it back on while swiftly pressing F2 to launch our voyage into the BIOS setup utility.
Navigate with your arrow keys until we arrive at the “Advanced” tab. Here lies our destination – “Keyboard Backlight.” The available options usually include “OFF,” “LOW,” and “HIGH.” Select whichever brightness level suits your needs best by using the ‘+’ or ‘-‘ key then press ‘F10’ to save & exit out of this high-tech maze called BIOS.
Ah! There you have it – a perfectly illuminated keyboard ready for any late-night work sessions or gaming marathons!
Installing Asus keyboard backlight driver
Diving into the technical side, it’s essential that we ensure our Asus laptop has the right drivers installed. The keyboard backlight driver plays a crucial role in managing and controlling the illumination of your backlit keyboard.
Primarily, head toward Asus’ official website and download the appropriate driver for your specific laptop model from their support page. Once downloaded, install it by following straightforward on-screen instructions.
This process may require restarting to fully integrate changes with your system software. A well-installed driver can not only activate but optimize your backlit keyboard’s performance, aiding seamless activation when you turn on your Asus laptop keyboard light.
Different Key Combinations for Turning On Keyboard Lighting on Other Laptop Brands
To turn on the keyboard lighting on other laptop brands, you can try different key combinations. For HP laptops, use Fn + F4; for Lenovo laptops, use Fn + spacebar; for MSI laptops, use Fn + F8; and for Acer laptops, also use Fn + F8.
As for MacBook users, please refer to Apple support documentation for instructions tailored specifically to your device.
>>> Read more: Asus Vs Acer Laptops: Which Is Better For You? (2023)
HP: Fn + F4
To turn on the keyboard lighting on an HP laptop, simply press the Fn key (usually located in the bottom-left corner of the keyboard) along with the F4 key. This combination will activate or deactivate the backlighting feature, allowing you to customize your typing experience depending on your surroundings.
Make sure to adjust the brightness settings using other function keys if needed, as different models may have varying levels of illumination. By utilizing this shortcut, you can easily enhance visibility and productivity during low-light situations without any hassle.
Lenovo: Fn + spacebar
To turn on the keyboard lighting on a Lenovo laptop, simply press the Fn key and the spacebar simultaneously. This key combination activates or deactivates the backlight feature, allowing you to illuminate your keyboard in low-light conditions.
It’s a convenient way to enhance visibility and improve typing accuracy when working or gaming late at night. Whether you’re navigating through documents or engaging in intense online battles, enabling the keyboard backlight can make a significant difference in your overall user experience.
So don’t forget to use this handy shortcut whenever you need it!
MSI: Fn + F8
To activate the keyboard lighting on an MSI laptop, simply press the Fn + F8 key combination. This will toggle the backlight on and off, allowing you to customize your typing experience in any lighting environment.
With this handy shortcut, you can easily illuminate your keys whenever needed without having to fumble around for light switches or strain your eyes in dimly lit rooms. So next time you’re using an MSI laptop and want to brighten up your keyboard, just remember Fn + F8 is all it takes!
Acer: Fn + F8
To turn on the keyboard lighting on an Acer laptop, simply press the Fn key and F8 simultaneously. This key combination activates the backlight feature, allowing you to work in low-light environments or add a touch of style to your typing experience.
The Fn key is typically located near the bottom left corner of the keyboard, while the F8 key may have a small icon resembling a light bulb or keyboard. By pressing them together, you can easily enable and enjoy the backlit keyboard feature on your Acer laptop.
MacBook: Refer to Apple support documentation
If you’re using a MacBook and wondering how to turn on the keyboard light, referring to Apple’s support documentation is your best bet. They have comprehensive instructions specifically tailored for MacBook users.
Whether it’s adjusting the keyboard backlight settings or troubleshooting any issues with the backlit keyboard, Apple’s support documentation will provide you with all the necessary information.
So don’t fret, head over to their website and follow their step-by-step guide to activate the keyboard light on your MacBook.

Troubleshooting Asus Laptop Keyboard Light Not Working
To troubleshoot the Asus laptop keyboard light not working, first, check the keyboard light settings in the system. Next, update the device drivers to ensure they are compatible with the keyboard backlight feature.
If the issue persists, try resetting the BIOS settings relating to the backlight.
Checking keyboard light settings
To check the keyboard light settings on your Asus laptop, navigate to the “Keyboard” section in the system settings. Here, you can find options to customize and control the keyboard backlighting.
Adjust the brightness levels or enable/disable the lighting according to your preference. If you are unable to locate these settings, refer to the user manual or support documentation provided by Asus for detailed instructions on accessing and modifying keyboard light settings.
Updating device drivers
To ensure that the keyboard light on your Asus laptop is working properly, it’s important to update the device drivers regularly. Device drivers are software programs that help your computer communicate with its hardware components, including the keyboard backlight.
Updating these drivers can fix any bugs or issues that may be causing the keyboard light not to work. To update device drivers, go to the official Asus website and navigate to the support section.
Look for driver updates specifically related to your laptop model and download them accordingly. Once downloaded, run the installation file and follow the on-screen instructions to update your device drivers.
Resetting BIOS settings
To reset the BIOS settings on your Asus laptop, you can follow these steps. First, shut down your laptop completely. Then, press and hold the power button for about 10 seconds to drain any residual power.
Once that’s done, turn on your laptop and continuously press the F2 key to enter the BIOS setup utility. Inside the BIOS settings, look for an option called “Reset to default” or something similar.
Use the arrow keys to navigate and select this option, then confirm your choice by pressing Enter. Finally, save changes and exit the BIOS setup utility. Your BIOS settings will now be reset to their original configuration.
Remember that resetting the BIOS may cause some of your customized settings or configurations to be lost, so make sure to take note of any important changes before proceeding with this step.
Tips for Maximizing Keyboard Light Efficiency
To maximize your keyboard light efficiency, adjust the brightness level to suit your needs. Use the keyboard shortcut keys to easily toggle the light on and off whenever necessary.
And remember, always turn off the keyboard light when you’re not using it to conserve battery life.
Adjusting keyboard light brightness
To adjust the brightness of your Asus laptop keyboard light, simply press the Fn key (usually located in the bottom left corner of your keyboard) together with the designated function key that controls the backlight.
On most Asus laptops, this is typically F3 or F4. Pressing these keys simultaneously will allow you to increase or decrease the brightness level according to your preference. Experiment with different levels until you find a comfortable illumination for your typing needs.
Using keyboard shortcut keys to toggle the light on/off
To quickly toggle the keyboard light on or off on your Asus laptop, you can use the convenient keyboard shortcut keys. These keys allow for effortless control over the illumination of your laptop’s keyboard.
No need to go through complicated settings or menus! Simply press the designated key combination, and voila – your backlit keyboard will either illuminate or dim down based on your preference.
This feature is especially handy when you need to conserve battery life or work in low-light conditions. With just a simple keystroke, you can easily adjust the visibility of your keyboard and enhance your overall typing experience.
Turning off the keyboard light when not in use
To conserve battery life and reduce distractions, it is important to turn off the keyboard light when not in use. Simply press the designated key combination or access the keyboard backlight settings in your Asus laptop’s BIOS menu to disable the illumination.
This will help prolong the overall lifespan of your laptop and ensure optimal performance without unnecessary power consumption. Additionally, by turning off the keyboard light when not needed, you can minimize any potential disruptions caused by unintentional keystrokes while typing or gaming.
Additional Resources for Asus Laptop Keyboard Light
– Asus website support page provides comprehensive information regarding keyboard light settings and troubleshooting.
– User forums and communities offer valuable insights, tips, and solutions for common issues with Asus laptop keyboard lighting.
Asus website support page
If you’re looking for additional resources and support regarding Asus laptop keyboard lighting, the Asus website has a dedicated support page that offers valuable information. This page provides step-by-step guides, troubleshooting tips, and frequently asked questions about enabling and adjusting the keyboard backlight on your Asus laptop.
You can also find downloadable drivers for your specific model to ensure optimal performance of the keyboard light functionality. Explore the Asus website support page to access all the information you need to make the most out of your laptop’s keyboard lighting feature.
User forums and communities
User forums and communities are valuable resources for Asus laptop users looking for assistance with turning on their keyboard backlight. These online platforms provide a space where individuals can share their experiences, ask questions, and find solutions.
By engaging in these forums and communities, you can benefit from the collective knowledge of fellow Asus laptop owners who have encountered similar issues. It’s important to remember that while these forums can be helpful, it’s always recommended to cross-reference information and seek advice from official sources like the Asus website or customer support.
Conclusion
In conclusion, turning on the keyboard light on your Asus laptop is a simple and convenient process. By using the Fn + F7 key combination or adjusting the settings in the BIOS, you can easily illuminate your keyboard for improved visibility in low-light conditions.
If you encounter any issues, troubleshooting steps such as checking settings and updating drivers can help resolve them. Remember to maximize efficiency by adjusting brightness levels and toggling off the keyboard light when not in use.
With these tips, you’ll have no trouble enabling and enjoying your Asus laptop’s backlit keyboard feature.
FAQs
1. How do I turn on the keyboard backlight on my Asus laptop?
To turn on the keyboard backlight on an Asus laptop, look for a designated key with an icon that resembles a light bulb or may have “Fn” written on it. Press and hold this key while pressing the “F4” or “F3” function key to increase or decrease the brightness of the backlight.
2. Why isn’t my Asus laptop’s keyboard backlight turning on?
If your Asus laptop’s keyboard backlight is not turning on, make sure you have enabled the feature in your device settings. Go to your system settings and search for “Keyboard Backlight” or similar options. If it is already enabled but still not working, try restarting your laptop or updating its drivers.
3. Can I customize the color of my Asus laptop’s keyboard backlight?
Yes, some models of Asus laptops allow you to customize the color of your keyboard backlight through software provided by Asus. Look for pre-installed applications such as Aura Sync or Rog Aura Core and follow their instructions to change the color of your keyboard lighting.
4. Does using the keyboard backlight drains my battery faster?
Yes, using the keyboard backlight can slightly increase power consumption and drain your battery faster compared to having it turned off completely. If you want to conserve battery life, consider reducing brightness levels or turning off the backlit feature when not needed for extended periods of time.
Related Posts:

Eyal Ephrat serves as the co-founder and CEO of medCPU.com, where technology is making significant strides in the field of medicine. Through his experience in purchasing PC and laptop equipment and various other tech products, Eyal Ephrat contributes valuable insights to medCPU’s mission.