Have you ever experienced a situation where your Asus laptop becomes unresponsive, preventing you from using the mouse or carrying out any tasks? We understand the frustration and want to assure you that this is a common problem encountered by numerous users. In this post, we will provide a guide on restarting your Asus laptop using keyboard shortcuts.
How To Restart Asus Laptop With Keyboard
There are three simple keyboard methods to restart your Asus laptop: Ctrl + Alt + Del, Windows + X, and Command Prompt.
Method 1: Ctrl + Alt + Del
Navigating a sudden freeze-up or slowdown on your Asus laptop? We’ve got you covered. With just your keyboard, you can easily perform a reboot to get things up and running again. Let’s explore the first method: using the “Ctrl + Alt + Del” command.
This simple yet effective keyboard shortcut has been around for decades, serving as an instant solution in managing system errors or unresponsive applications. Pressing these keys simultaneously brings up several options—one of which is ‘Restart’.
From here all we have to do is select ‘Restart’, and voila! Your Asus Laptop begins the reboot process swiftly. It’s truly as easy as it sounds—no advanced tech know-how is needed.
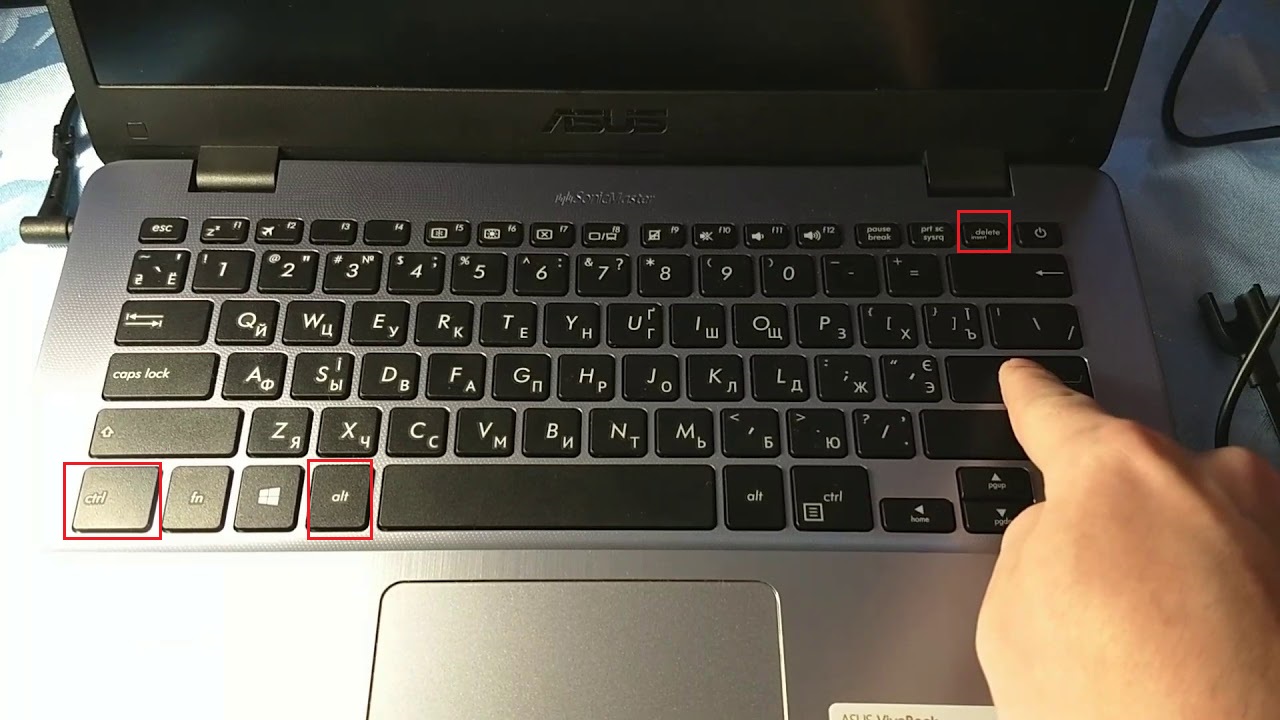
Method 2: Windows + X
Delving into another handy method to restart your Asus laptop using the keyboard, let’s focus on the Windows + X combination. This particular shortcut opens a quick link menu that provides fast access to various features of your system—restarting included.
Firstly, you need to press ‘Windows’ and ‘X’ simultaneously. This action will bring up a concise menu with several power user options. Arrow down or tab through until you come across ‘Shut down or sign out.’ Here, select restart! This process is especially beneficial when your trackpad isn’t responsive or if you simply prefer keyboard shortcuts for rebooting your laptop.
Notably, this shortcut also works perfectly in cases where there are minor glitches on screen or when performance seems sluggish – it can be an efficient part of troubleshooting computer boot issues.
Feel free to add this valuable tool to your list of easy solutions for restarting an Asus Laptop with a keyboard command!
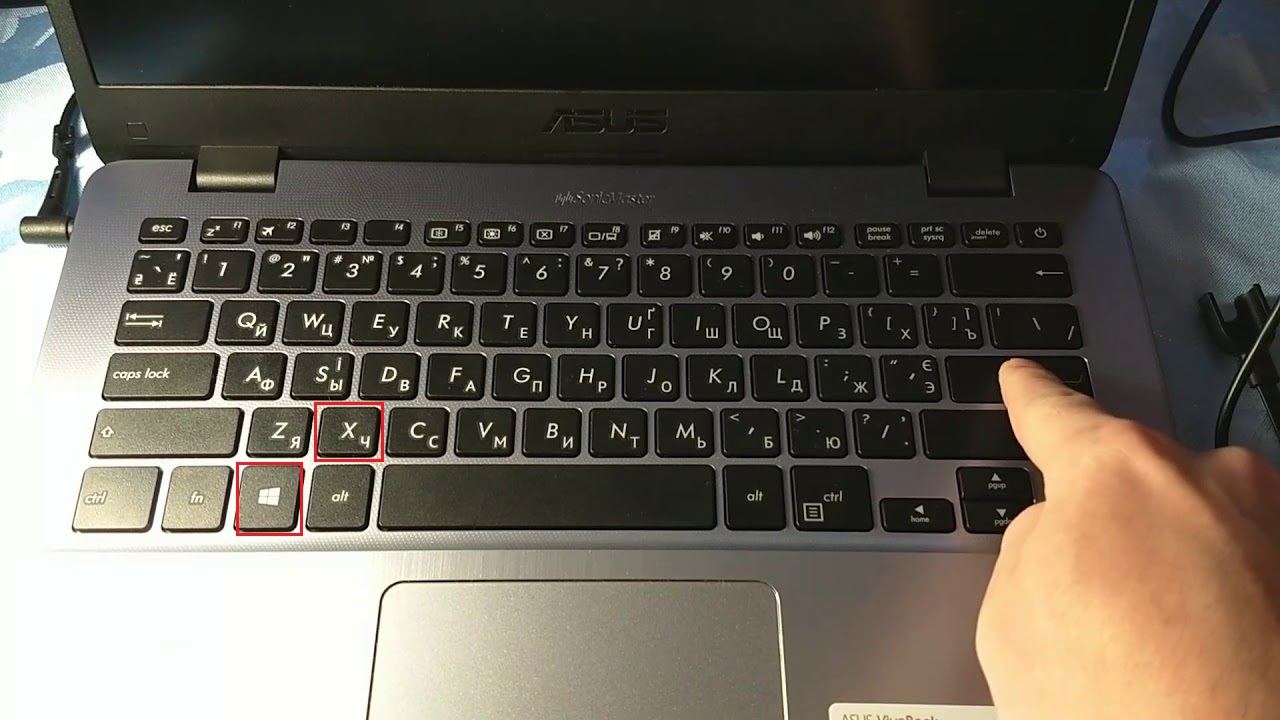
Method 3: Command Prompt
In the digital realm of our Asus laptop, the command prompt acts as a powerful tool. Leveraging this feature to restart your laptop might sound tricky, but it’s actually quite straightforward.
To begin with, you’ll have to launch the Command Prompt – a simple search in your system’s Start Menu will get you there. With the Command Prompt open, type in “shutdown /r” and hit enter.
This keyboard command prompts your Asus laptop to reboot instantly without needing a mouse or power button. It serves as an effective method for those situations where you’re facing issues like a black screen or frozen systems that limit access to regular controls.
Just be sure not to rush – any unsaved work may disappear after using this shutdown shortcut via Command Prompt.
When to Restart Your Asus Laptop
Restarting your Asus laptop is a crucial step in maintaining its optimal performance. It can help resolve various issues and ensure that your laptop runs smoothly. Whether you’re experiencing slow performance, software glitches, or unresponsive programs, restarting your laptop can often be the solution.
Additionally, restarting your Asus laptop periodically is recommended to clear out temporary files and refresh system resources for better efficiency.
Benefits of Restarting Your Laptop
Restarting your Asus laptop using keyboard shortcuts can provide several benefits. Firstly, it helps to refresh your system and clear out any temporary files or processes that may be slowing down its performance.
By restarting, you give your laptop a fresh start and improve its overall speed and responsiveness.
Secondly, restarting your laptop allows for necessary system updates to take effect. Often, these updates require a restart to complete installation or implementation. By regularly restarting your laptop, you ensure that these updates are applied promptly, keeping your system secure and up-to-date.
Additionally, a restart can help resolve various software issues or conflicts that may arise during regular use. It clears the memory cache and resets all running processes, which can fix minor glitches or freezes in applications.
By doing so, you minimize the chances of crashes or errors occurring while working on important tasks.
Common Issues That Require a Restart
Restarting your Asus laptop can often resolve common issues that you may encounter during regular use. Some of these issues include a frozen screen, unresponsive applications, slow performance, or even a black screen upon startup.
By restarting your laptop, you can refresh the system and clear any temporary glitches that may be causing these problems.
In addition to resolving immediate issues, restarting your Asus laptop regularly can also help prevent future problems from occurring. It allows the operating system to clear out any accumulated cache and free up system resources for optimal performance.
So if you notice any unusual behavior or experience any of the aforementioned issues with your Asus laptop, a simple restart may be all it takes to get things back on track.
Remember, however, that while restarting is an effective troubleshooting step for minor software-related issues, more complex problems might require additional measures such as updating drivers or running diagnostic tests.
Precautions and Tips Before Restarting Your Laptop
Before restarting your Asus laptop, it is important to take some precautions and follow a few tips. Save and close any important files or documents you are currently working on to avoid losing unsaved changes.
Make sure to also close any background applications that may interfere with the restart process. Additionally, disconnect any external devices such as printers or USB drives before initiating the restart.
By following these steps, you can ensure a smooth and successful restart of your Asus laptop without encountering any issues or data loss.
Saving and Closing Important Files
Before restarting your Asus laptop using the keyboard, it is crucial to save and close any important files you are working on. This step ensures that you don’t lose any unsaved changes or data during the restart process.
You can use keyboard shortcuts like Ctrl + S to quickly save your files in various applications, such as Microsoft Word or Excel. Additionally, make sure to close all open applications properly before performing a restart.
This will prevent any potential conflicts or data loss. By following these simple steps, you can safely and efficiently save and close your important files before restarting your Asus laptop with ease.
Closing Background Applications
Closing background applications is an essential step before restarting your Asus laptop using the keyboard. When you have multiple applications running in the background, it can slow down the restart process and potentially cause issues.
To ensure a smooth and efficient restart, close any unnecessary programs or browser tabs that are currently running. This will free up system resources and allow your laptop to reboot more quickly without any potential conflicts.
By closing background applications, you can optimize the restart process and ensure a seamless experience on your Asus laptop.
Disconnecting External Devices
To ensure a smooth restart for your Asus laptop using the keyboard, it is important to disconnect any external devices connected to your laptop. External devices such as USB drives, printers, and other peripherals can sometimes interfere with the restart process.
By unplugging these devices before restarting, you minimize the risk of any conflicts that may arise and optimize the chances of a successful reboot. This simple step can help in preventing potential issues or errors during the restart process and ensure that your Asus laptop operates efficiently once it powers back on.
Remember to disconnect all external devices before initiating a keyboard-based restart for a hassle-free experience.

Conclusion
In conclusion, restarting your Asus laptop using the keyboard is a quick and convenient way to resolve various issues. Whether you’re dealing with a frozen screen or need to perform a factory reset, the Ctrl + Alt + Del, Windows + X, and Command Prompt methods can come in handy.
Remember to follow precautions like saving important files and closing background applications before restarting. By utilizing these keyboard shortcuts effectively, you can easily reboot your Asus laptop without needing to rely on the power button or mouse.
So go ahead and give it a try!
Related Posts:
- How To Remove Battery From Asus Laptop
- How to Screen Record on Asus Laptop in 4 Ways
- Why Won’t My Asus Laptop Turn On

Eyal Ephrat serves as the co-founder and CEO of medCPU.com, where technology is making significant strides in the field of medicine. Through his experience in purchasing PC and laptop equipment and various other tech products, Eyal Ephrat contributes valuable insights to medCPU’s mission.
