If you are in the market for a new laptop, it is not uncommon to find yourself wondering how to right click on a laptop.
Fear not! This blog post will answer all of your questions and provide you with step-by-step instructions on how to do so. If you follow these directions carefully, clicking can be easy as pie! Medcpu will walk you through how to right-click on your laptop without using a mouse.
Why Right Click With the Keyboard Instead of the Mouse?
Two buttons below the trackpad are the easiest to right-click on a laptop. The left mouse button can be used for left-clicking. This Right button is for right-clicking. Two main reasons exist to use a graphical user interface that uses the keyboard but not the mouse. Accessibility is the first. Many people are unable to use a mouse or keyboard due to their mobility issues.
Hardware failure is the second. You may lose your trackpad or mouse for no apparent reason. In this case, you will need to continue using your computer until the replacement or fix arrives.

Sometimes, keyboard shortcuts can be more efficient than using a mouse to manage your computer. This is something that professional computer users know well, as keyboard shortcuts are essential to their professional workflows.
You may find that you prefer these keyboard shortcuts overusing your mouse. It’s okay to create a computer management system that suits your needs.
Use Mouse Keys In Windows 10
Windows 10 has a “Mouse Keys” feature that allows users to control the cursor using their keyboards. To activate Mouse Keys on Windows 10:
- Click Start
- Use the Mouse Keys to type.
- Click on Turn Mouse Keys On or Off.
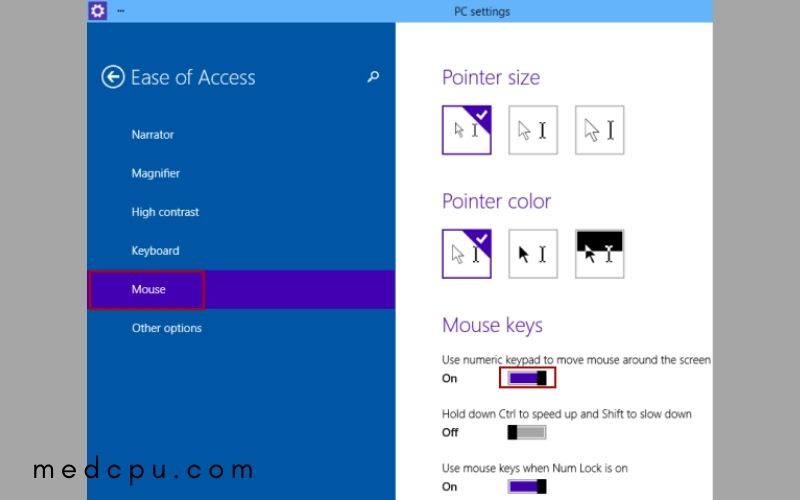
You can also access a more sophisticated set of Mouse Key settings by visiting Control Panel > Ease Of Access > Ease Center > Make the Mouse Easy to Use > Set up Mouse Keys.
After activating Mouse Keys, you can drag the cursor using the numerical keypad buttons. “/”, now acts as the mouse buttons. The right mouse button is “-“. You can adjust the behavior of the pointer and right-click with the keyboard using the Advanced Control Panel settings.
Use Mouse Keys In macOS Catalina
MacOS has an accessibility feature that allows users to access the pointer using keyboard keys. It doesn’t work quite as well as Windows, but it works.
To activate the feature, follow these steps:
- Click on the Apple menu button.
- Select System Preferences.
- Select Accessibility.
- Click Pointer Control.
- Click on Alternative Control Methods.
- Activate the Mouse Keys
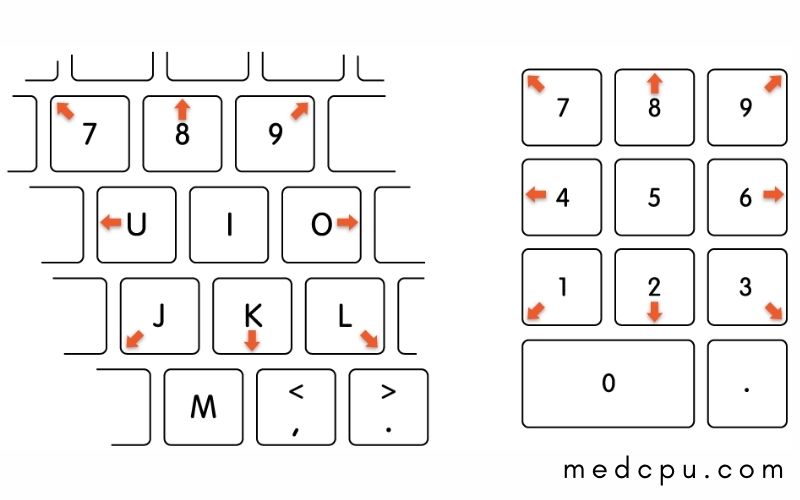
Option-Command F5 can quickly activate Mouse Keys. If you have a Mac that has a Touch ID button, press it three times.
These keyboard keys can be used to right-click with your keyboard since many Magic Keyboards or MacBooks do not have number pads. As seen in this official Apple diagram.
Click here to activate the mouse click. The buttons “M” or “0” can be pressed and held. The mouse will be released if pressed and held for a full stop (period).
Right-Click In macOS
You probably know by now that Mac users don’t have the “alternate” click set up as default. If you attempt to right-click using the keyboard outside of the Mac box, nothing happens.
In System Preferences, under the trackpad and mouse choices, you will need to enable right-click behavior for the mouse. Your Magic Trackpad/Mouse will then provide a right-click when you click with either two fingers (on a trackpad) or with the right-hand side of Magic Mouse.
To generate a right-click, you will need to use both the mouse and keyboard. Hold down the control button, then click the left mouse button. It is not to be confused with the “options” button.
You can hold the button down to get a popup menu, but not a right-click menu. You can also hold options while clicking on the WiFi icon to open advanced WiFi options.
Right-Click on a Macbook Trackpad
The first thing you’ll notice when you switch from a Windows laptop or a MacBook is the difference in the touchpad. The touchpad on a MacBook has no buttons. Windows laptops usually have right-click and left-click buttons. Clicking on the button will reveal that the entire touchpad can be used as a clickable button. This could lead to confusion about how to right-click. There are three choices for right-clicking with the MacBook touchpad without attaching an external mouse.

Step 1
To activate the location-based right-click, push the bottom-right corner. The MacBook touchpad also supports Multi-finger gestures. Continue to the next step.
Step 2
To activate the multi-finger right-clicking, push any part of the touchpad using two fingers. You can also use the touchpad of your Mac to activate a keyboard-based right-click; go to the next step.
Step 3
To activate the keyboard-based right-click, push and hold the “Control” key. Next, click with one finger on any area of the precision touchpad. This right-click also works on Mac computers with the old touchpad design.
Use a Right-Click Shortcut Key
Windows allows you to select items by using Tab and the cursor keys. You can then use Enter for activation. This gives you more or less the same functionality as left-click and double-click items.
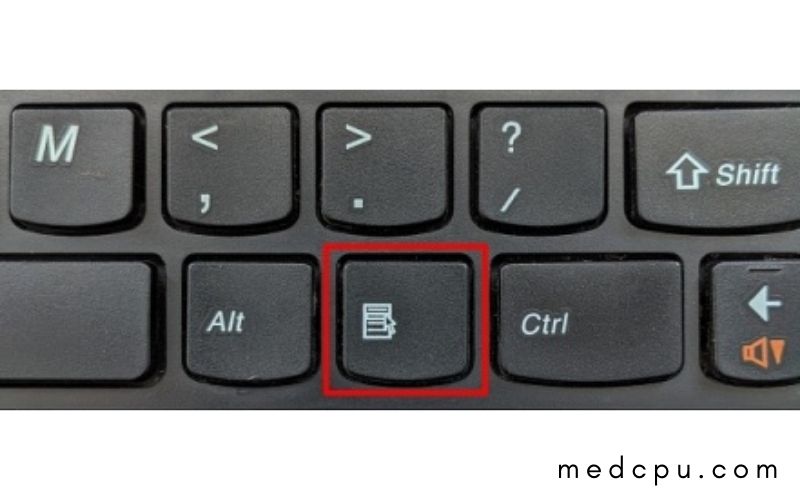
Most people don’t realize that you can also use a keyboard shortcut for right-clicking. This button appears on some Windows keyboards.
Modern keyboards do not have this feature. Windows offers a universal shortcut Shift + F10 that does the same thing. It will right-click on the highlighted area or wherever the cursor is within software such as Word or Excel.
Who Needs a Mouse?
Okay, maybe that’s a bit extreme. These keyboard-based solutions can prove invaluable if your pointing device fails to work or you have trouble using the mouse.
You should think about investing in an alternative pointing device if you have to use a mouse to control the pointer because of a disability.
Many controllers are available for people with mobility issues. You can use voice-control or eye-tracking cameras to control your mouse. To control your mouse pointer, you can use software like Keysticks.
Although the mouse pointer remains an integral part of most desktop operating systems, many choices are moving it around.
FAQs
Why is the right-click mouse button on my laptop not working?
You can fix the problem by restarting File Explorer. To run Task Manager, press Ctrl Shift + Esc on your keyboard. Under “Processes”, select “Windows Explorer” and open Task Manager. Windows Explorer will then be restarted by clicking “Restart”.
How do you test if my right-clicks is working?
Start Your Test Now!
- Check if all buttons are visible on your mouse.
- Move your cursor to the mouse illustration and then turn the scroll wheel with your mouse up or down.
- Make sure the arrows in the illustration light up.
How do you right-click on a laptop without a mouse?
Windows provides a universal keyboard shortcut that allows you to right-click anywhere your cursor is. This can be accessed by pressing Shift + F10.
Why does right-click not work on Windows 10?
If right-clicking in Windows Explorer is not working, you can try restarting it.
1) Press Ctrl-Shift, Esc, and Shift simultaneously on your keyboard to open Task Manager.
2) Click on Windows Explorer > Start.
3) Your right-click should now be active.
Conclusion
We’ve provided a few steps to help you right-click on your laptop. If you need more information, we invite you to contact us anytime with questions or comments. Our team would be happy to answer any inquiries and provide additional resources related to this topic.

Eyal Ephrat serves as the co-founder and CEO of medCPU.com, where technology is making significant strides in the field of medicine. Through his experience in purchasing PC and laptop equipment and various other tech products, Eyal Ephrat contributes valuable insights to medCPU’s mission.
