Factory resetting a laptop is necessary when you get a new computer and want to erase all of the old data. It can also be done if you don’t know your password for your account or someone has hacked into your account and changed it.
In this post, Medcpu will discuss the steps on how to factory reset Toshiba laptop. A factory reset is a process that deletes all your data from your computer and restores it to its original settings. This may be necessary if you are selling or donating your device or if you have experienced software issues with it.
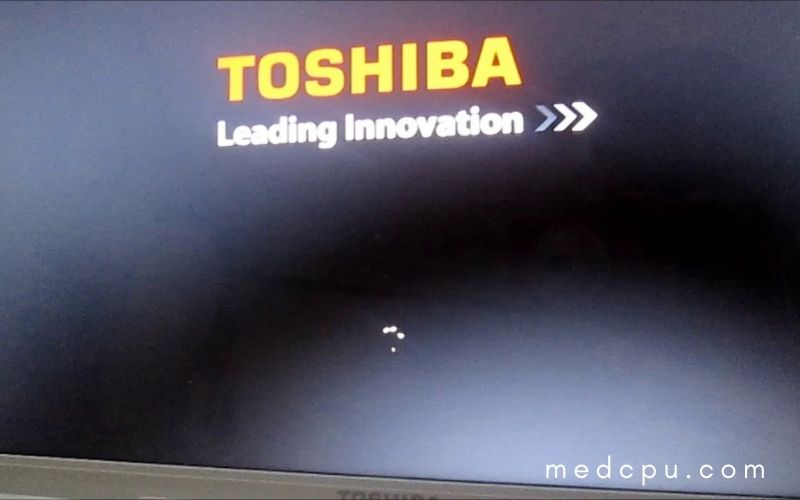
How to reset a Toshiba laptop back to factory settings
1. Factory reset a Toshiba laptop in Windows 10
1. Press the Windows logo key on your keyboard and press I simultaneously to invoke the Settings app.
2. Click Update & Security.
3. Click on Recovery to the left and then click Get Started under Reset This PC.
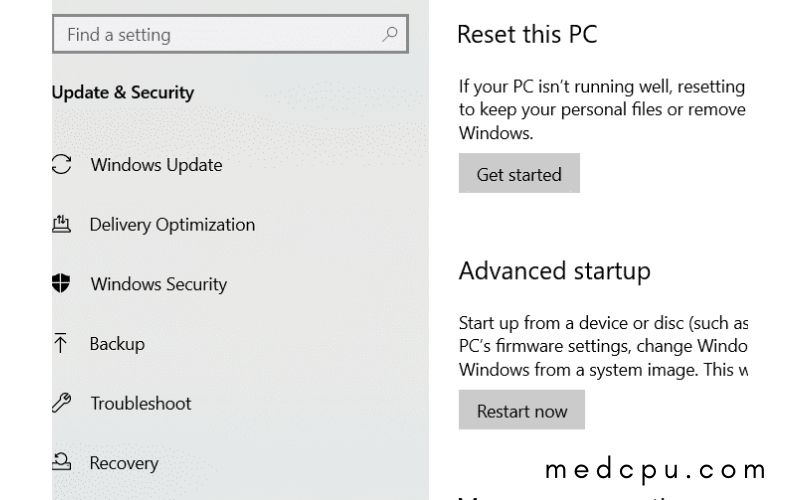
4. Two options will be available to you:
- Keep my Files: Disable apps and settings but save your personal files.
– This option will bring up the Getting things ready screen.
– Click Next to continue.
– Click Reset to confirm that you are ready to reset.
- Remove all: Clear your files, settings, and apps.
– This option will bring up the Getting things ready screen.
– You can choose to remove only the drive where Windows is installed or All drives.
– Select the method you prefer.
5. To complete the reset, follow the instructions on the screen.
2. Factory reset a Toshiba laptop in Windows 8.1
You’re using Windows 8.1 to reset your Toshiba laptop, follow these steps:
1. Open the Settings app on your laptop.
2. Click on Update and Recovery to the left.
3. Click Recovery to the left.
4. There are two ways to factory reset your computer:
- Refresh your computer without affecting files: You can refresh your computer without losing photos, music, and other personal files.
– Click Get Started if you select this option.
– Allow it to sit for a while before you can use it.
- Remove everything and reinstall Windows: Reset your computer back to factory settings.
– Click Get Started if you select this option.
– Wait for the laptop to be ready.
5. To complete the reset, follow the instructions on the screen.
Read also:
3. Factory reset a Toshiba laptop in Windows 7
Follow these steps if you are using Windows 7, Windows Vista, or Windows XP:
- Your Toshiba laptop should be turned off.
- Take out any external devices, such as a keyboard, mouse, or USB drive. Next, check that your AC adapter has been plugged in by using the Recovery Partition.
- To start your laptop, press the power button.
- When you turn on your laptop, press and hold the 0 key (zero), this will take you to the recovery screen.
- If prompted, choose the operating system.
- To confirm, click Yes.
- You can choose the best system recovery options for your recovery process, such as Recovery Of Factory Software when the Toshiba Recovery Wizard is open.
- To complete the process, follow the instructions on the screen.
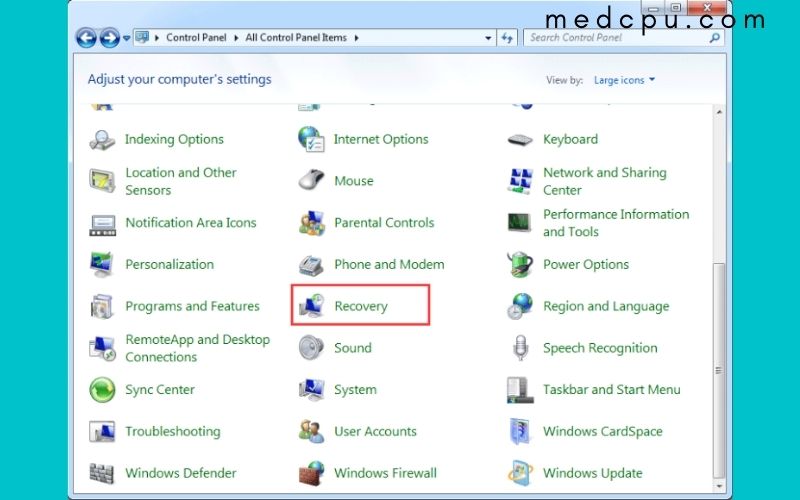
This entire process can take approximately 2 hours.
4. Factory reset a Toshiba laptop when you can’t boot Windows normally
Don’t panic if your Toshiba laptop won’t turn on usually and you cannot log in to Windows. It is possible to perform a factory reset. Here are the steps:
Step 1: Boot your computer to the Advanced Boot Menu screen
If your Toshiba laptop doesn’t start normally, you can factory-reset it by going to the Advanced Boot Menu screen.
Windows 10 users:
1. Make sure your laptop is turned off.
2. To turn on your computer, press the Power button. Hold the power button down for about 5 seconds until the computer shuts off automatically. Do this 2 more times until you see Preparing Automatic Repair (see screenshot below).
3. Click Advanced Options when the Startup Repair screen appears.
Windows 8 users:
- Make sure your laptop is turned off.
- To start your laptop, press the power button, then press F12 on your keyboard until the Boot Menu screen appears.
- To select HDD Recovery, press the arrow key and then press Enter.
- To continue, click Yes.
- Next, you will see the Advanced startup screen.
You can Factory Reset a Toshiba laptop using Windows 7!
Step 2: Begin the factory reset process
After you have seen the Advanced Startup option:
- Select Troubleshoot.
- Click on Reset this Computer.
- Click on Keep my files or remove everything, depending on what you need.
- To complete the resetting process, follow the instructions on the screen.
5. Resetting a Toshiba Laptop BIOS or Administrator Password
This article is intended to help you reset your Toshiba laptop to factory settings. However, it will still cover the subject of password reset. This will be a brief overview, and I may go further in another post.
This is called a BIOS password. When you turn on your laptop, it will prompt for a password before the Operating System begins. To bypass your Toshiba laptop’s BIOS password, you can remove the CMOS from your computer’s motherboard and then restart it after the battery is replaced. This is not something you should attempt if you aren’t technically or mechanically skilled.
There are several options to reset the Windows password for your Toshiba laptop administrator:
- Option 1: Log in to your laptop using the administrator account. Click the Start button. Type “lusrmgr.msc” in the search box (i.e., Assuming you have Windows a bit more recent). Go to the Users column in the left-hand sidebar. Right-click on the user profile that you wish to reset your password. Then, select “Set Password” This option will only work if you have multiple admin accounts, etc.
- Option 2: This second option allows you to reset your Toshiba admin password with a “password set disk“. It is safe to assume that you don’t own one of these while reading this article.
- Option 3: Find a local geek to help you. Other methods can be used to reset the administrator password on your Toshiba laptop using software-related hacks and other tricks. You can find options within your budget and comfort level by searching Craigslist or local tech shops.
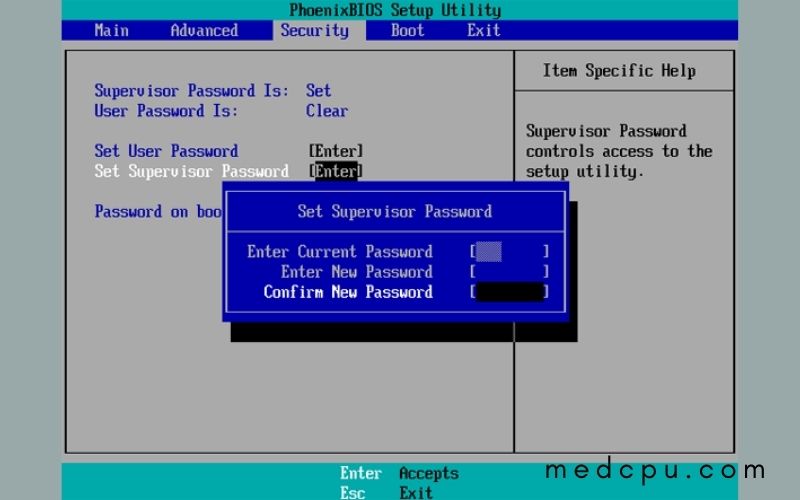
FAQs
How do I restore my Toshiba laptop to factory settings without a disk?
To reset to factory default software with Windows 10, select Settings from the Start menu, then choose Update & Security. Select Recovery from that screen. Next, click or tap Get Started. You have options to save your files, delete everything, or restore factory default software.
How do I factory reset my Toshiba Satellite c55 laptop?
While powering on your computer, press and hold the 0 (zero!) key on the keyboard. When the system recovery warning screen appears, release it. You can choose the correct Operating System if the recovery screen offers you a selection.
How do I factory reset my laptop using command prompt?
These are the instructions:
- Turn on your computer.
- Hold the F8 key down.
- Select Safe Mode with Command Prompt from the Advanced Boot Options screen.
- Enter.
- Register as an Administrator
- If Command Prompt appears, type the following command: rstrui.exe
- Enter.
- To continue System Recovery, follow the wizard instructions.
Where is the reset button on Toshiba laptops?
To press the internal reset button, insert a small object like a paperclip or a straightened small piece of paper into the hole on the left side. Remove the object that you used to reset your computer. Reconnect the AC adapter. To turn the computer on again, press the power button.
Conclusion
We have provided you with a step-by-step guide to factory resetting your laptop. It’s worth the time investment because this is an important security measure for all laptops. We hope that this article has been helpful in determining the best way to factory reset your Toshiba laptop. If you have any additional questions, please leave some comments below! Thank you so much, and we look forward to hearing from you!

Eyal Ephrat serves as the co-founder and CEO of medCPU.com, where technology is making significant strides in the field of medicine. Through his experience in purchasing PC and laptop equipment and various other tech products, Eyal Ephrat contributes valuable insights to medCPU’s mission.
