Experiencing sluggish performance or software glitches on your Lenovo laptop? We’ve been there too, and it can be incredibly frustrating. After conducting comprehensive research, we found that performing a factory reset can effectively solve these issues.
Our blog post will provide you with detailed step-by-step instructions to get your Lenovo back up and running as fast as new. Ready to breathe fresh life into your laptop?
Let’s dive in! How To Factory Reset Lenovo Laptop?
Factory Resetting Methods for Lenovo Laptops
To factory reset your Lenovo laptop, there are several methods you can use. The first method involves using the Lenovo OneKey Recovery feature, while the second method allows you to perform a factory reset on startup.
If you have an installation drive, you can also use it to initiate a factory reset. Lastly, if you’re using Windows 7 without a password, there is a specific method for that as well.
Method 1: Factory Reset using Lenovo OneKey Recovery
As proficient users of Lenovo laptops, we’re fortunate to be able to utilize a built-in service called OneKey Recovery. This unique feature simplifies the factory reset process significantly.
To begin with, locate the Novo button on your device and press it; this will trigger a Novo Button Menu to appear on your screen. From there, select ‘System Recovery’ from the options and follow the guided steps provided by OneKey Recovery software.
As we navigate through these stages, let’s ensure that our laptop is plugged into a power source to avoid any interruptions during the reset process. Implementing this method completely restores our Lenovo laptop back to its initial settings or revises it to an earlier defined backup point while also conservatively preserving essential data files in partitions outside Windows C Drive.
Method 2: Factory Reset on Startup
Initiating a factory reset on startup is another practical method to restore your Lenovo laptop to its original state, especially if you can’t access the operating system. First off, we need to power off our device.
Next up, turn it back on, and as soon as the logo screen appears, press the F11 key continuously until the “Advanced startup” option shows up.
In this menu, we look for and click on “Troubleshoot”. This leads us to more options where we select “Reset this PC“, then choose either “Keep my files” or “Remove everything“, depending on our needs at that time.
Following these systematic steps helps us perform a hard reset of our Lenovo laptop straight from booting up, even without inputting any password. It’s quite essential in situations when you have trouble logging into Windows due to forgotten passwords or other similar issues.
Utilizing this factory reset process not only resolves software problems but also enhances our device performance by clearing unnecessary clutter. Whether experiencing slow operation speeds or persistent errors with an application, executing a swift Lenovo laptop reset from boot dispels such hindrances effectively improving usability substantially.
Remember though before proceeding with these steps; ensure all important data is safely backed-up elsewhere since initiating full resets discards all saved information.
Method 3: Factory Reset using Installation Drive
In our quest to reset a Lenovo laptop efficiently, let’s explore the third method – factory reset using an installation drive. This method proves extremely beneficial if we’re dealing with failed software updates or persistent malware issues.
We start by inserting the Windows Installation Disc into our Lenovo Laptop and restarting it. Here, we choose the ‘Boot from Disk’ option when prompted on startup. Following the steps in the setup wizard for Windows installation, we reach the point where there is an option to ‘Install Now’.
Instead of choosing that, select ‘Repair your computer’, then navigate to ‘Troubleshoot’, followed by selecting ‘Reset this PC’. Our final step involves following prompts until our Lenovo laptop initiates its own clean-up operation and systematically reboots itself toward being as good as new! By performing this hard reset via an installation drive, resting the PC with the shift key and restarting becomes more effective while guaranteeing better overall performance post-reset.

Method 4: Factory Reset on Windows 7 without Password
To factory reset your Lenovo laptop running on Windows 7 without a password, follow these simple steps. First, restart your laptop and press the F8 key repeatedly to access the Advanced Boot Options menu.
From there, select “Repair Your Computer” and hit Enter. Next, choose your language preferences and click “Next.” On the System Recovery Options screen, select “Lenovo Factory Restore” or a similar option and follow the prompts to initiate the factory reset process.
This method allows you to restore your laptop to its original state without needing a password or any external tools. Remember to back up your important data before proceeding with this method as it will erase all stored information on your device.
Benefits of Factory Resetting Lenovo Laptop
Factory resetting your Lenovo laptop has several benefits. It restores your laptop to its original state, resolving any software issues and improving overall performance. Want to know more about the benefits of factory resetting? Keep reading!
Restoring the laptop to its original state
Restoring a Lenovo laptop to its original state through a factory reset is a simple yet powerful solution to address various issues. Whether you’re experiencing significant performance slowdowns or encountering software glitches, performing a factory reset can help eliminate these problems and bring your laptop back to its pristine condition.
By restoring your laptop to its original state, you essentially wipe out any changes made since the initial setup. This means that all installed programs, settings adjustments, and user data will be erased.
However, it’s important to note that this process does not affect the operating system itself – it only removes third-party applications and configurations.
Once completed, your Lenovo laptop will feel like new again – unburdened by unwanted files and unnecessary software cluttering up the system. Not only does this result in improved overall performance but also provides an opportunity for a fresh start with reduced chances of encountering recurring issues.
Resolving software issues
One of the major benefits of factory resetting your Lenovo laptop is that it helps resolve software issues. Over time, your laptop may become sluggish or encounter frequent crashes due to conflicting programs, malware infections, or corrupted files.
By performing a factory reset, you can wipe out all these software-related problems and start fresh with a clean operating system.
Sometimes, software conflicts can lead to unresponsive applications or error messages. Factory resetting your Lenovo laptop can help eliminate these issues by removing any incompatible or outdated software installations.
It essentially restores your laptop to its original state when everything was functioning smoothly.
Furthermore, if you have been experiencing frequent crashes or system freezes, a factory reset can provide an effective solution. It clears out any harmful files or problematic configurations that may be causing these performance issues.
After the reset, you’ll notice improved stability and responsiveness in your laptop’s operation.
In addition to resolving existing issues, factory resetting also prevents potential future problems by removing any hidden malware or viruses that could be lurking within your system.
Improving overall performance
Resetting your Lenovo laptop to its factory settings can greatly improve its overall performance. By wiping out unnecessary files, software, and configurations that may be slowing down your device, a factory reset allows you to start with a clean slate.
This eliminates any potential bottlenecks or conflicts that could be hindering your laptop’s speed and responsiveness. Whether you’re experiencing sluggishness, frequent crashes, or general performance issues, a factory reset can help optimize your Lenovo laptop and bring it back to its original state of efficiency.
Don’t let poor performance hold you back—follow the steps outlined in this blog post to restore your Lenovo laptop’s performance and make it run like new again.
Things to Consider Before Factory Resetting Lenovo Laptop
Before initiating a factory reset on your Lenovo laptop, it is crucial to take certain factors into consideration. Backing up all important data should be your top priority to prevent any potential loss during the resetting process.
Additionally, ensure that all drivers are compatible with the reset and consider updating Windows and software for optimum performance.
Backing up important data
Before factory resetting your Lenovo laptop, it is crucial to back up any important data you have on the device. This step ensures that you don’t lose any valuable files or documents during the reset process.
To back up your data, you can use external storage devices like USB flash drives or external hard drives. Simply connect the device to your laptop and copy all necessary files onto it.
You can also use cloud storage services such as Google Drive or Dropbox to save your files online.
By backing up your important data before factory resetting, you can have peace of mind knowing that even if something goes wrong during the process, your valuable information will be safe and easily accessible after the reset is complete.
Checking for driver compatibility
Before factory resetting your Lenovo laptop, it is crucial to check for driver compatibility. This step ensures that all the necessary drivers required for the smooth functioning of your laptop are compatible with the factory reset process.
Incompatible or outdated drivers may cause issues during or after the reset, resulting in malfunctioning hardware or software. To ensure a successful factory reset, update all device drivers to their latest versions.
This can be done by visiting Lenovo’s official website and downloading the appropriate driver updates for your specific laptop model. By checking for driver compatibility beforehand, you can minimize potential problems and ensure a seamless factory reset experience.
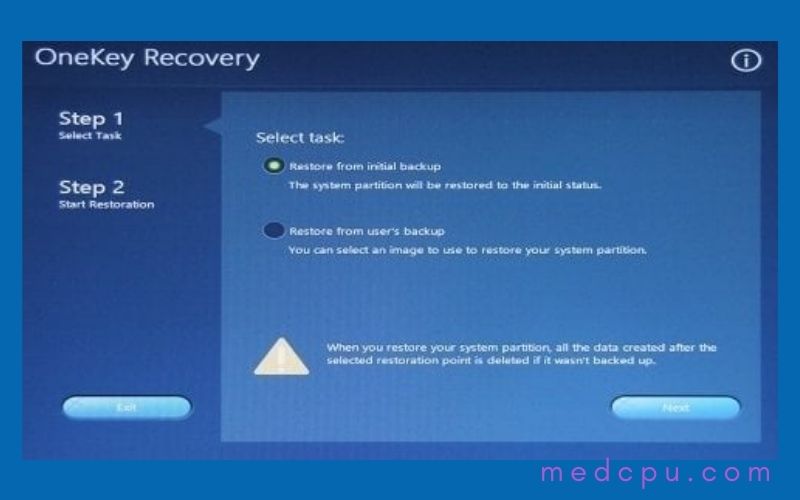
Updating Windows and software
To ensure a successful factory reset of your Lenovo laptop, it is important to update Windows and software before initiating the process. Updating Windows helps in resolving any potential compatibility issues that might hinder the factory reset procedure.
It also ensures that you have the latest security patches and bug fixes installed on your system. Similarly, updating software programs will help in optimizing their performance and preventing any potential conflicts during the factory reset.
By keeping everything up-to-date, you can ensure a smooth and hassle-free factory reset process for your Lenovo laptop.
Conclusion
In conclusion, factory resetting your Lenovo laptop is a simple yet effective way to restore it to its original state and resolve any software issues. By following the methods outlined in this blog, you can easily perform a factory reset without needing a password or special buttons.
Remember to back up your important data before proceeding and ensure that your drivers are compatible with the reset. With these steps, you’ll be able to improve the overall performance of your Lenovo laptop and get it working like new again.
FAQs
1. What is a factory reset for a Lenovo laptop?
A factory reset restores your Lenovo laptop to its original settings, erasing all personal data and installed applications.
2. How do I perform a factory reset on my Lenovo laptop?
To perform a factory reset on your Lenovo laptop, go to the Settings menu, select Update & Security, then Recovery. From there, choose the “Reset this PC” option and follow the prompts to complete the process.
3. Will a factory reset delete all my files?
Yes, performing a factory reset will delete all files and personal data stored on your Lenovo laptop. It is important to back up any important files before proceeding with the reset.
4. What should I do after performing a factory reset on my Lenovo laptop?
After performing a factory reset on your Lenovo laptop, you will need to reinstall any necessary software or applications, as well as restore any backed-up files from external storage or cloud services.
Related Posts:
- Lenovo Vs Dell Laptop: Which is Better For You? 2023
- How To Screenshot On Lenovo Laptop? Top Full Guide 2023

Eyal Ephrat serves as the co-founder and CEO of medCPU.com, where technology is making significant strides in the field of medicine. Through his experience in purchasing PC and laptop equipment and various other tech products, Eyal Ephrat contributes valuable insights to medCPU’s mission.
