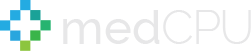Most computer users understand the significance of fundamental PC components such as RAM and hard drive, as well as other components such as graphics and sound cards, network adapter, and central processor unit. This information is required for troubleshooting or upgrading your computer, as well as when downloading drivers. Business owners should keep their computer equipment up to date for optimal performance. Examine the PC’s setup in Windows to determine whether to upgrade it.
So, how to check the computer configuration? Windows has a program that may be used to acquire information about the laptop’s settings. Follow these steps to learn everything there is to know about your laptop’s setup.
How to check the configuration of computer
- Step 1: Enter “system” into the search area after clicking the “Start” button. Choose “System Information” from the Programs menu.
- Step 2: Click “System Summary” to view information about the computer’s operating system, processor, basic input/output system, and RAM.
- Step 3: Click “Components” twice. Choose a hardware device from the list to view its name, manufacturer, driver location, and more information.
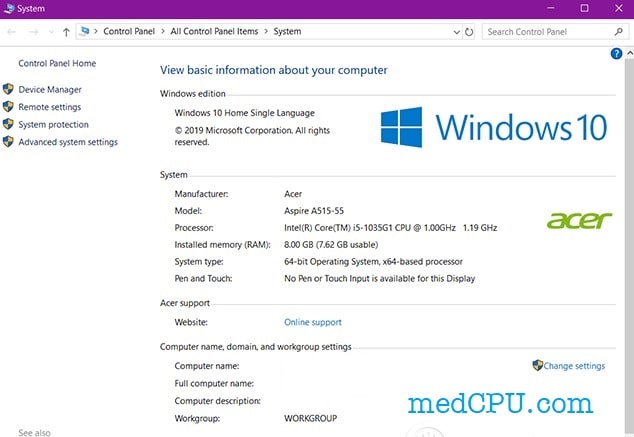
How to find the computer configuration in Windows 10, 11
We will demonstrate many methods for learning about your computer’s information:
- From Settings
- Using System Information
- Using Command Prompt
From Settings
If you want to check the configuration of a computer, right-click on “my computer” or “this PC” or whatever you call it, and then select “Properties.”
You may also go to Settings → System → About to learn about comparable stuff. This settings page displays the precise version of Windows 10, 11 as well as the build number. You may also view your system’s system type, processor, and RAM.
>>> Read more: Laptop Ram vs Desktop Ram – Similarities & Differences
Using Command Prompt
The systeminfo.exe software can display information about your computer. See below for instructions on how to view your system information using the command-line tool:
- Open the windows menu
- Type “Command Prompt”, then click “Command Prompt”, or press the Windows button and R on your keyboard, then type “cmd” and press Enter.
- This will launch the command prompt application. Enter system information into the command prompt and hit “Enter”.
After doing so, you’ll see full configuration information about your computer’s hardware and operating system, such as Windows and update information, architecture, BIOS version, RAM and network adapter specifications, and other information.
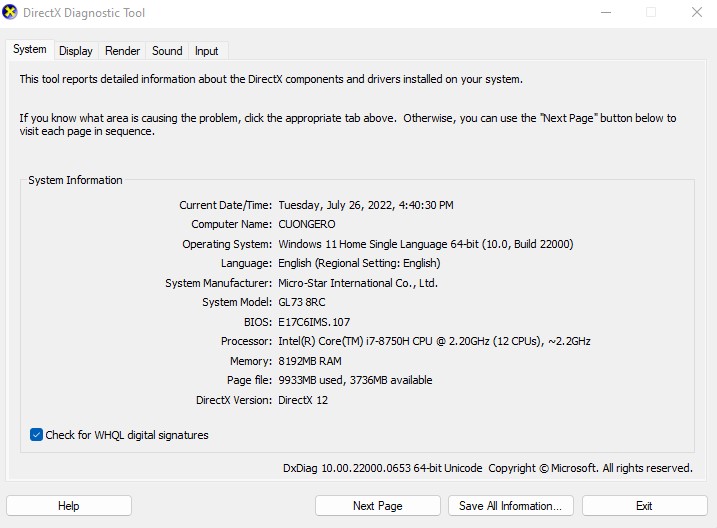
Using System Information app
- Type “System information” or “msinfo” in the Cortana search box, then press Enter.
When you launch the utility, you’ll notice the System Summary, which includes details such as the system model, type, your PC’s CPU, BIOS information, the last firmware update date, and installed memory/RAM.
- The graphics card information isn’t visible in the “System Summary”, but if you’re curious, you can quickly check it by expanding “Components” and choosing “Display”.
- Open the Windows Run dialog (“Windows key + R” shortcut or Right-click on the Start button and select “Run” from the pop-up menu), type “msinfo32”, then click the OK button to access system information.
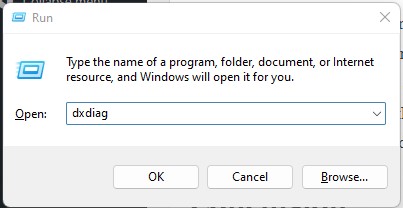
How to check computer configuration in Windows 7
- At the bottom of the screen, click within the Search Programs and Files area (Start Search in Vista). The software “msconfig displays” at the top of the search field.
- To open the System Configuration dialog box, type msconfig. A UserAccount Control notification is displayed by Vista.
- Click the Boot tab. The System Configuration dialog box appears.
- To test your system with the minimum programs loaded, go to the “General page,” choose “Diagnostic Startup”, and click OK.
- When you have finished, go to the General tab and click OK. You exit regular starting mode, and your computer resumes with all of its apps running.
Conclusion
Knowing your computer configuration is critical information for anybody purchasing a computer. It is also necessary for a certain employee to know that the computer is appropriate and fit for that task. Not every computer is ideal for every task. Different jobs necessitate the use of specialized computer features. As a result, you must be familiar with your computer’s configuration. And we hope this guide has provided you with all of the knowledge you require.
Read more:

Eyal Ephrat serves as the co-founder and CEO of medCPU.com, where technology is making significant strides in the field of medicine. Through his experience in purchasing PC and laptop equipment and various other tech products, Eyal Ephrat contributes valuable insights to medCPU’s mission.