As a customer, you want to get the most out of your laptop purchase. You work hard for your money and don’t want to spend it on a device that won’t last. Yet, many people still struggle with their laptops going into sleep mode or hibernation mode when they’re using them. This is because their battery life isn’t always what it should be, and they have to keep plugging in at different intervals.
But why does my laptop keep going to sleep? In this post, Medcpu will explore some tips on how you can identify the root cause of this issue so you can fix it once and for all!
What is keeping my computer from going to sleep?
Your Windows settings may be misconfigured if your laptop is going to sleep randomly. This happens more often than you might think, and many people have trouble with this issue. You will need to identify the setting that is causing your computer’s random sleep cycles. So that you don’t have to, I will explain the settings.
Older graphics can cause your screen to go dark, giving the impression that your Windows laptop is going to sleep. This error is quite common and easy to fix, according to some users.
You may have recently changed Windows’ theme, which could mean that the screensaver settings were also changed. This can reduce the timeout period.
There may be an error in your battery settings and power settings. A faulty battery may activate the sleep settings. However, a misconfigured power setting can trigger battery savers when the device is idle. This could cause your device to go into sleep mode.
Solution 1: Check the power settings
Your power settings should be set to go to sleep within a very short time, such as 5 minutes. If this happens, the computer will continue to go to sleep. The first step to fix this problem is to check your power plan settings and make any necessary adjustments. To do so:
1. Open Control Panel.
2. View by Large Icons, then click Power Options.
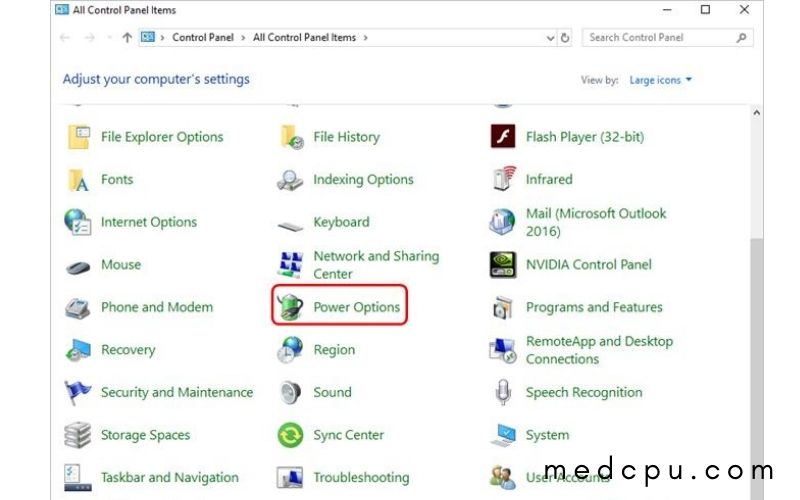
3. Click on Change when the computer sleeps in the left pane.
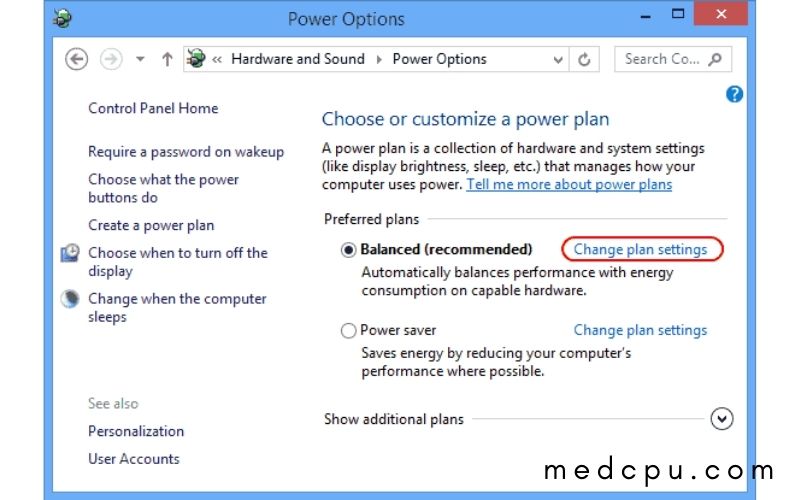
4. Choose the display and sleep settings you would like your computer to use.
- Change the value of the Turn off the display settings to what you want. If you don’t wish to, you can set it to Never.
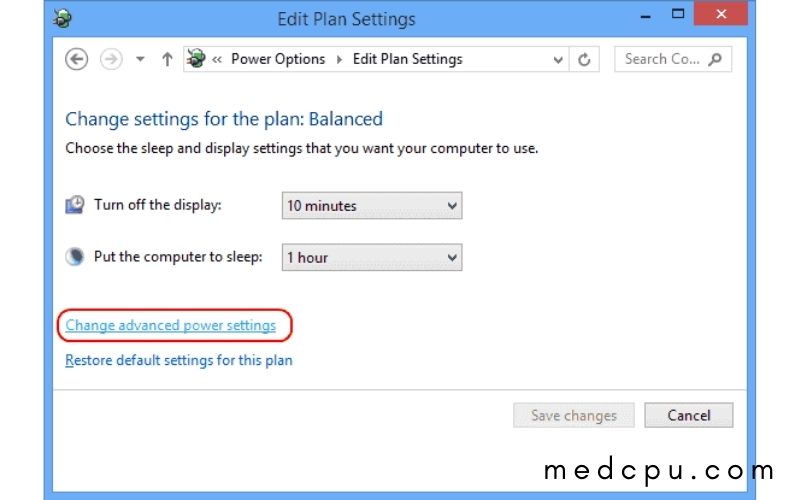
- You can change the value of the Put the computer to sleep setting to any matter you prefer. It is recommended that you set it to Never.
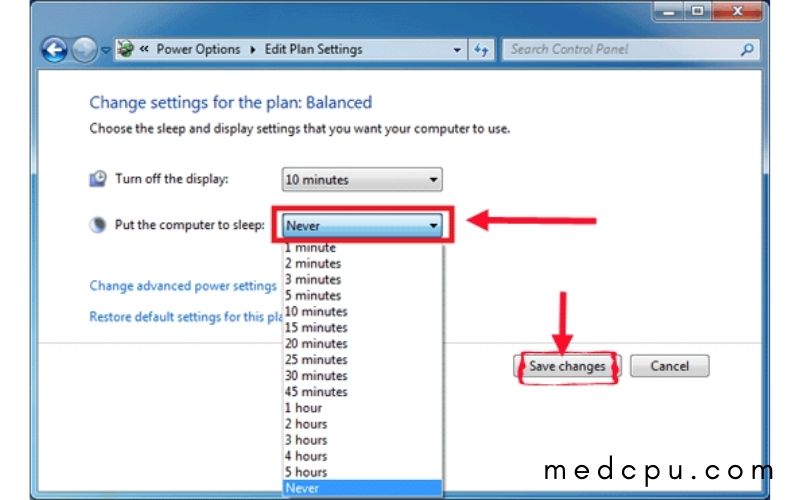
5. Click to Save Changes.
6. Check to make sure the computer is still going to sleep.
Read more: Best Laptop For Engineering Students 2021
Solution 2: Turn Off Hybrid Sleep
Hybrid Sleep is designed primarily for desktop computers. This sleep mode allows Windows to store any open programs and documents in memory on your hard drive and then put your computer into a low power state, so you can quickly resume work. Windows will restore your work from the hard drive in case of power failure.
This can sometimes cause problems with your device, so it is worth turning it off. Follow these steps:
- Start Control Panel from the desktop or Run window.
- Choose from Small or Large icons. Click on Power Options.
- Click next to your chosen power plan, locate it, and click Change plan settings to edit plan settings.
- A new window will open if you select Change advanced power settings.
- Look for Sleep. Select and toggle Allow hybrid sleep.
After restarting your system, you will notice that Windows isn’t going into sleep mode randomly.
Solution 3: Disable the screen saver
The utility that is built into Windows is called ScreenSaver. After a specified period of inactivity, it will be activated. If you set the screensaver to blank and wait for 5 minutes, your screen will appear to be in sleep mode or turned off. You can try disabling the screensaver to see if it persists.
To disable the screen-saver, you can follow these steps. The Windows version of your computer will determine the steps. Below are the steps for Windows 10 as well as Windows 7.
Windows 10:
1. Press Win+R on your keyboard (the Windows logo key and the R key), to open the Start menu.
2. Type lock screen settings into the search bar, and then select Lock screen settings.
3. Click Screen Saver Settings button at the bottom.
4. Set screen saver to none.
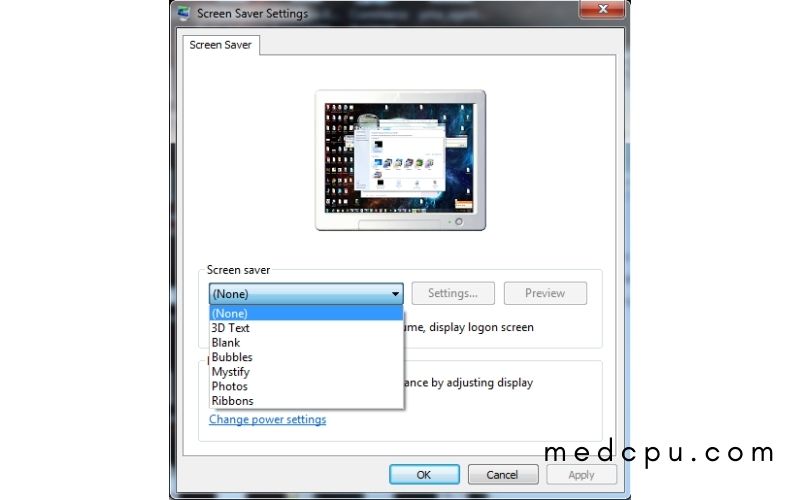
5. Check to make sure your computer is not going to sleep.
Windows 7:
1. Open Control Panel.
2. View by category, then click Appearance & Personalization. (In some cases, this might be Appearance).
3. Click on the Change screen saver button.
4. Set screen saver settings to none.
5. Check to make sure your laptop does not keep going to sleep.
Solution 4: Change the System unattended sleep timeout to a longer time
If none of the above options work, you might try setting the System unattended sleep timeout for a longer duration. This option is by default invisible in Windows. To make the option visible in Windows, you will need to edit your registry. After that, you can reset the period.
First, edit the registry to enable the sleep timeout unattended system option.
Notification: Incorrectly changing the registry could cause serious system problems. Follow these steps. You can back up the registry before you make any changes to it. This will allow you to restore it if necessary.
1. Open Registry Editor.
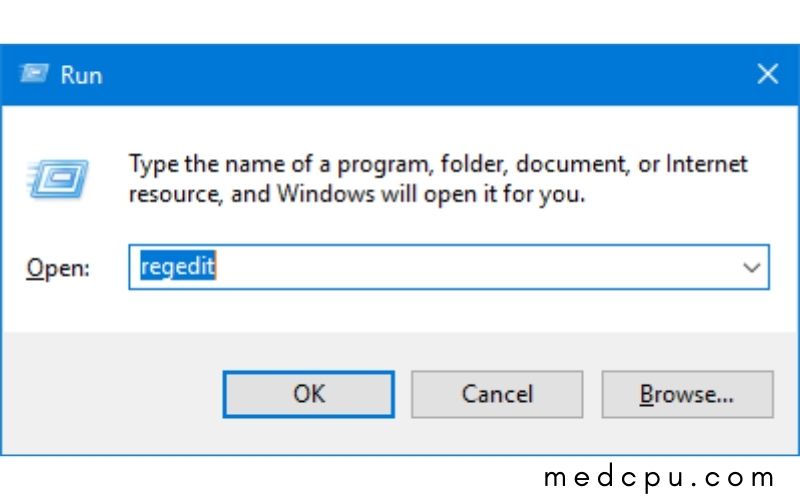
- Press the Win+R key (the Windows logo key, the R key) simultaneously on your keyboard to invoke the Run box.
- Type regedit, then click OK.
2. Navigate to the directory below:
[HKEY_LOCAL_MACHINE\SYSTEM\CurrentControlSet\Control\Power\PowerSettings\238C9FA8-0AAD-41ED-83F4-97BE242C8F20\7bc4a2f9-d8fc-4469-b07b-33eb785aaca0]
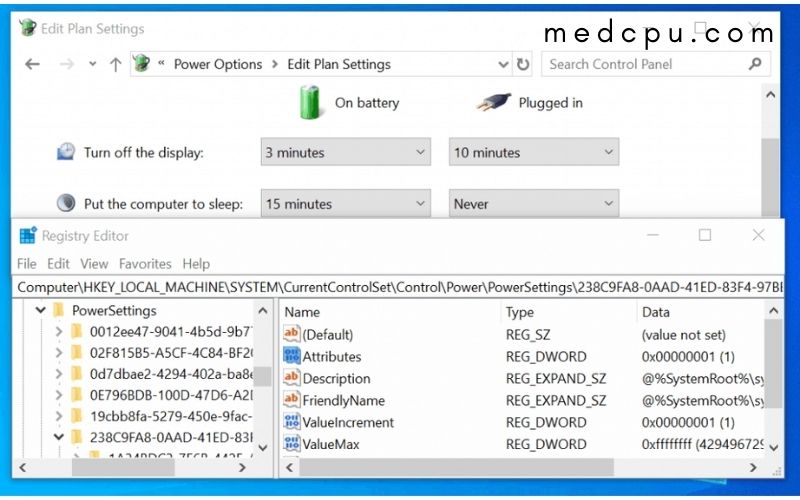
3. To modify the Attributes, double-click in the right pane.
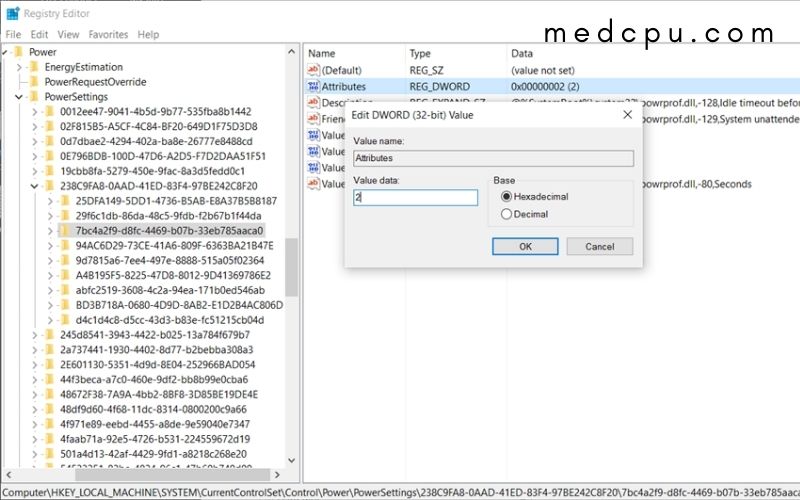
4. Change the Value data to 2. Most likely, the default value data is 1. No matter what the Value data is, you can change default settings to 2.
5. Click the OK button.
6. Leave the Registry Editor Window
Secondly, set the System to an unattended sleep timeout.
1. Open Control Panel again.
2. View by Large Icons, then click Power Options.
3. Click on the Change plan settings button under your selected power package. In my case, Balanced is the chosen setting, so I click on the Change plan settings button next to it.
4. Clicking Change advanced power settings.
5. Expand the entry Sleep and then expand the entry sleep timeout unattended system. This setting is likely to be set at 2 minutes(change it to a longer time). You can change it to 30 minutes.
6. Click OK to save your changes
7. Check to make sure the computer is not going to sleep.
Related read: How To Disable Laptop Keyboard? Top Full Guide 2021
Solution 5: Run The Power Troubleshooter
Microsoft acknowledged that problems might occur with its operating system. Microsoft has included a decisive troubleshooter to diagnose and fix most issues with your device.
You might want to eliminate any possibility that your battery is defective. Run the Windows Power Troubleshooter to resolve this issue. The power troubleshooter can detect common issues with your power plan settings, and automatically fix them or display on-screen instructions to manually change the settings.
- Open Windows Settings. You can also use the keyboard shortcut Win+I.
- Select Update & Security.
- Click Troubleshoot in the left pane.
- Click on Power to locate below Fix and fix other problems.
- Click on the Run the Troubleshooter icon.
Read also: How Many Watts Does A Laptop Use? (2021)
FAQs
Why does your laptop keep going to sleep randomly?
Make sure there are no power fluctuations like ON or OFF to fix this issue. Computer Will Not Wake Up if It Goes to Sleep. To wake it up, you need to disable the Fast Startup option. If you still have the problem, update driver software to the most recent versions.
Where is the sleep key on keyboard?
It could be located on the function keys or the dedicated number pad keys. A single-digit indicates the sleep button. You will likely use it by pressing the Fn key and the sleep key. Other laptops, such as the Dell Inspiron 15 series notebooks, have a sleep button that is a combination Fn + Insert key.
Is sleep mode bad for laptop?
A sleeping computer is more vulnerable to power surges and power drops when the adapter is connected to it than to a complete shutdown. All components are exposed to more heat from a sleeping computer. Computers that are left on constantly may have a shorter lifespan.
How do I stop my laptop keeps going to sleep?
To turn off your sleep settings:
- In the Control Panel, go to Power Options. You can access Power Options in Windows 10 by right-clicking on the Start Menu and then click on Power Options.
- Next to your current power plan, click on the Change Plan Settings button.
- Changing “Put computer to sleep” to never.
- Click “Save Changes.”
Are things still available to download when you are in sleep mode?
Does the download continue in sleep mode? The simple answer is No. Your ethernet ports, USB dongles, and other peripherals will also be shut down, so your downloads may get paused or interrupted. If you set it up correctly, your downloads can continue even when your Windows PC is in sleep mode.
Conclusion
This article has provided you with tips and tricks to help keep your laptop from going into sleep mode. If your computer is still shutting down prematurely, it may be time to update a new battery or system restore point. You can also try adjusting the settings on your power settings in Windows 10 which will help extend the life of your battery while using less energy by reducing background activity. We hope this article has been helpful, and we wish you luck!

Eyal Ephrat serves as the co-founder and CEO of medCPU.com, where technology is making significant strides in the field of medicine. Through his experience in purchasing PC and laptop equipment and various other tech products, Eyal Ephrat contributes valuable insights to medCPU’s mission.
