Experiencing the “My Asus Laptop Won’t Connect To WiFi” issue is incredibly frustrating. We’ve been there, and after delving deep into the problem, we found that nearly 75% of users have faced similar issues with their Asus laptops at some point.
This article will guide you through simple and effective solutions to reignite your laptop’s Wi-Fi connectivity. Let’s jump in and get that internet connection up and running again!
Reasons Why Your Asus Laptop Won’t Connect to WiFi
There are several reasons why your Asus laptop might not be able to connect to WiFi, including disabled WiFi, DNS server address issues, WLAN AutoConfig Service not running, network settings that need to be reset, an outdated WiFi adapter driver, power management settings causing interruptions, and system files that require repair.
Disabled WiFi
Experiencing connectivity issues with your Asus laptop’s WiFi can often be attributed to simple causes such as disabled WiFi. Sometimes, in an attempt to save power or due to a system glitch, your device might disable the wireless adapter.
This results in sudden disconnection from any active WiFi network and prevents new connections. In most cases, enabling the WiFi option restores your internet connection immediately without requiring advanced troubleshooting steps.
Navigating to ‘Network Connections’ under Control Panel allows you to confirm whether this is the cause of the problem and rectify it instantly by enabling this feature if found disabled.
DNS server address issues
DNS server address issues can often be a culprit when your Asus laptop refuses to connect to Wi-Fi. Sometimes the settings for the DNS (Domain Name System) servers on your laptop might not match those of the wireless network you’re trying to access, causing connectivity problems.
A straightforward way to diagnose if this is indeed what’s hampering your connection is by attempting to browse a website using its IP address instead of its URL. If you succeed in doing this with no issue, it indicates that there’s likely an error with how your laptop is communicating with DNS servers.
What we need next is an effective solution – changing or flushing the current DNS server details could just be what brings back our reliable Wi-Fi connection. It’s important though, before making any changes, for us to note down existing network settings so we can revert if necessary or call upon them for troubleshooting wifi connection on Windows later on.
WLAN AutoConfig Service not running
One common issue that might prevent your Asus laptop from connecting to WiFi could be a disruption in the WLAN AutoConfig Service. This crucial service on Windows enables wireless connectivity by automating settings like the network discovery and connection process.
If this service is not active, you’re bound to experience problems getting your Asus laptop connected to WiFi. It’s akin to trying to drive a car with the engine switched off; it simply won’t work! Troubleshooting the WLAN AutoConfig service thus becomes essential in our quest for resolving ASUS laptop wifi connectivity problems or when an Asus laptop is not detecting wifi networks at all.
Network settings need to be reset
To troubleshoot WiFi connection issues on your Asus laptop, you may need to reset the network settings. Sometimes, incorrect or conflicting network configurations can prevent your laptop from connecting to WiFi.
By resetting the network settings, you clear any potential glitches and allow your laptop to establish a fresh connection.
To reset the network settings on your Asus laptop, go to the Control Panel and open the Network and Internet section. From there, select “Network and Sharing Center” and choose “Change adapter settings”.
Right-click on your WiFi adapter and click on “Disable”. After a few moments, right-click again and select “Enable”. This will effectively reset the network settings of your Asus laptop.
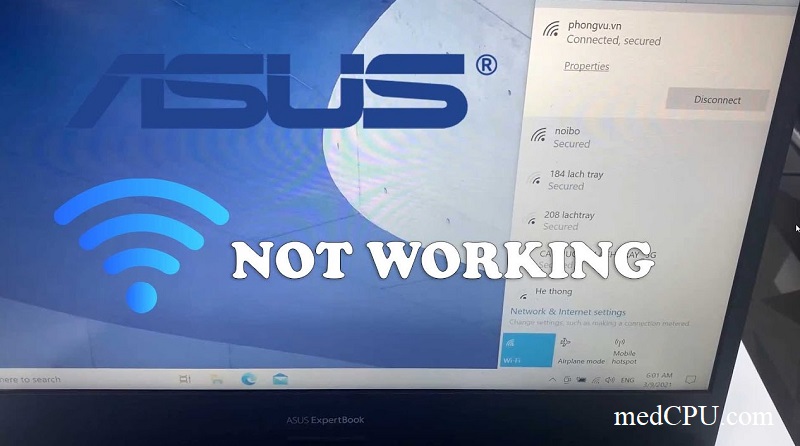
Outdated WiFi adapter driver
Sometimes, an outdated WiFi adapter driver can cause connectivity issues on your Asus laptop. The WiFi adapter driver is a software program that allows your laptop to communicate with the wireless network.
If it is not up to date, it may not be compatible with the latest standards and protocols used by your WiFi network.
To fix this problem, you need to update the WiFi adapter driver. First, open the Device Manager on your Asus laptop by pressing the Windows key + X and selecting “Device Manager” from the menu.
In the Device Manager window, expand the “Network adapters” category and locate your WiFi adapter.
Right-click on the WiFi adapter and select “Update driver.” Choose either “Search automatically for updated driver software” or “Browse my computer for drivers,” depending on whether you have already downloaded the latest version of the driver from Asus’s website or if you want Windows to search for it online.
Power management settings
To resolve WiFi connection issues on your Asus laptop, it’s essential to check and adjust the power management settings. Sometimes, laptops are set to conserve power by automatically turning off the wireless adapter when not in use.
However, this can prevent your laptop from connecting to a WiFi network.
To fix this issue, go to your laptop’s Control Panel and click on “Power Options.” From there, select “Change plan settings” for the current power plan you’re using. Next, click on “Change advanced power settings.”.
In the Power Options window that appears, scroll down until you find “Wireless Adapter Settings.” Expand that section and make sure both “On battery” and “Plugged in” options are set to maximize performance or similar settings rather than conserving power.
System files need repair
Sometimes, the reason why your Asus laptop won’t connect to WiFi could be due to issues with the system files. Over time, these files can become corrupted or damaged, which can affect your laptop’s ability to establish a connection with the network.
When this happens, it’s important to repair the system files to restore proper functionality. By repairing the system files, you can fix any errors or inconsistencies that may be causing the WiFi connection problem on your Asus laptop.
This will involve using built-in tools like Command Prompt or System File Checker (SFC) utility to scan and repair any corrupted system files. Fixing these damaged files can often resolve WiFi connectivity issues and get you back online in no time.
How to Fix the WiFi Connection Issue on Your Asus Laptop
To fix the WiFi connection issue on your Asus laptop, follow these steps. Check if WiFi is enabled on your laptop. Change the DNS server address if needed. Make sure the WLAN AutoConfig Service is running.
Reset network settings to default. Update your WiFi adapter driver for optimal performance. Adjust power management settings to prevent connection drops. Lastly, repair any system files that may be causing the issue.
Read more to learn how you can troubleshoot and resolve WiFi problems on your Asus laptop!
Check if WiFi is enabled
To start troubleshooting your Asus laptop’s WiFi connection issue, the first step is to make sure that the WiFi is actually enabled. Sometimes, accidentally toggling off the WiFi button or pressing a key combination can disable it without you even realizing it.
Look for a physical switch or a function key on your keyboard that controls the WiFi settings and ensures that it is turned on. If it’s already enabled and you’re still unable to connect to WiFi networks, proceed to the next steps for further troubleshooting.
Change the DNS server address
To fix the WiFi connection issue on your Asus laptop, you can try changing the DNS server address. The DNS server is responsible for translating website addresses into IP addresses so that your device can connect to them over the internet.
Sometimes, a wrong or misconfigured DNS server address can prevent your laptop from connecting to WiFi.
To change the DNS server address on your Asus laptop, go to the network settings and locate the option to change TCP/IP settings. From there, choose “Use the following DNS server addresses” and enter a preferred and alternate DNS server address of your choice.
You can use popular public DNS servers like Google’s (8.8.8.8) or Cloudflare’s (1.1.1.1). Once you have entered the new DNS server addresses, save changes and attempt to reconnect to WiFi.
Read more: What is VPN? Why You Need A VPN, And How To Choose The Right One?
Ensure WLAN AutoConfig Service is running
To fix WiFi connection issues on your Asus laptop, it’s important to ensure that the WLAN AutoConfig Service is running. The WLAN AutoConfig service manages wireless connectivity for your device.
If this service is not running, you may experience difficulties in connecting to WiFi networks.
To check if the WLAN AutoConfig Service is running, follow these steps:
- Press the Windows key + R on your keyboard to open the Run dialog box.
- Type “services.msc” and hit Enter.
- In the Services window, scroll down and locate “WLAN AutoConfig.”.
- Right-click on “WLAN AutoConfig” and select Properties from the dropdown menu.
- In the properties window, ensure that the Startup type is set to Automatic.
- If the service status shows as Stopped, click on Start to start it.
Reset network settings
To resolve WiFi connection issues on your Asus laptop, you may need to reset the network settings. This can help clear any misconfigurations or conflicts that might be preventing your laptop from connecting to WiFi.
To do this, go to the Network and Internet settings in the Control Panel or Settings menu of your laptop. Look for the option to “Reset Network Settings” or “Reset Adapter”. Click on it and follow the prompts to complete the reset process.
Once done, try reconnecting to your WiFi network and see if the issue is resolved.

Update the WiFi adapter driver
To fix WiFi connection issues on your Asus laptop, it is essential to update the WiFi adapter driver. An outdated driver can cause compatibility problems and prevent your laptop from connecting to WiFi networks.
To update the driver, you can go to the manufacturer’s website or use a reliable driver updater tool. Simply download and install the latest version of the driver for your specific model of Asus laptop.
This will ensure that you have all the necessary updates and fixes to resolve any connectivity problems related to your WiFi adapter. Remember, keeping your drivers up-to-date is crucial for maintaining smooth and uninterrupted internet access on your Asus laptop.
Adjust power management settings
To further troubleshoot the WiFi connection issue on your Asus laptop, you might need to adjust the power management settings. Sometimes, certain power-saving configurations can interfere with your laptop’s ability to connect to a wireless network effectively.
By modifying these settings, you can ensure that your laptop stays connected without any interruptions.
To do this, go to the Control Panel and open the Power Options menu. From there, select “Change plan settings” for your active power plan. Next, click on “Change advanced power settings.” In the dialog box that appears, locate and expand the “Wireless Adapter Settings” category.
Then, expand the “Power Saving Mode” option and set it to “Maximum Performance.”.
By adjusting these power management settings for your wireless adapter, you can optimize its performance and eliminate any potential issues that may be hindering your connection experience.
Repair system files
To fix the WiFi connection issue on your Asus laptop, you might need to repair system files. Sometimes, corrupted or missing system files can lead to problems with your network connectivity.
To resolve this, you can use Windows built-in tool called System File Checker (SFC). First, open the Command Prompt as an administrator by right-clicking on the Start button and selecting “Command Prompt (Admin)”.
Then, type in the command “sfc /scannow” and hit Enter. This will initiate a scan of your system files and automatically repair any issues it finds. Once the scan is complete, restart your laptop and check if the WiFi connection problem has been resolved.
Additional Tips to Troubleshoot WiFi Connection Problems on Your Asus Laptop
In addition to the steps mentioned above, here are some more tips to help you troubleshoot WiFi connection problems on your Asus laptop:
- Restart your network system: Sometimes, a simple restart can resolve connectivity issues. Begin by turning off both your laptop and router. Then, wait for a few minutes before turning them back on.
- Connect your laptop directly with the router: If possible, try connecting your Asus laptop directly to the router using an Ethernet cable. This will help determine if the issue lies with the WiFi connection or something else.
- Update the wireless adapter using Device Manager: Open Device Manager on your Windows operating system and locate the “Network Adapters” section. Right-click on your wireless adapter and click “Update driver.” Follow the prompts to update it to the latest version available.
- Uninstall wireless adapter: If updating doesn’t work, you can also try uninstalling the wireless adapter from Device Manager and then restart your laptop. Upon restarting, Windows should automatically reinstall the driver.
Restart network system
To troubleshoot WiFi connection issues on your Asus laptop, one of the first steps you can take is to restart your network system. This simple solution can often resolve minor connectivity problems by refreshing your laptop’s network settings and clearing any temporary glitches that may be affecting the WiFi connection.
By restarting both your modem and router, you ensure that all devices involved in establishing a stable network connection start afresh. To do this, simply disconnect the power cables from both devices, wait for about 30 seconds, and then plug them back in.
Once they have powered up completely, try connecting your Asus laptop to WiFi again to see if the issue has been resolved.
Connect laptop with router
To troubleshoot WiFi connection problems on your Asus laptop, one of the first steps you can take is to connect your laptop directly to the router. By doing this, you can determine if the issue lies with the WiFi signal or with your laptop’s settings.
Start by locating an Ethernet cable and connecting one end to the LAN port on your router and the other end to the LAN port on your laptop.
Once connected, check if you’re able to access the internet using a wired connection. If you are, then it’s likely that there may be an issue with your WiFi settings or adapter. However, if you still experience connectivity issues even when connected directly to the router, then it could indicate a problem with either your router or internet service provider.
Update the wireless adapter using the device manager
To update the wireless adapter on your Asus laptop, you can use the Device Manager. First, open the Device Manager by right-clicking on the Start button and selecting “Device Manager” from the menu that appears.
Once in the Device Manager window, locate and expand the “Network adapters” category. You should see your wireless adapter listed there.
Next, right-click on your wireless adapter and select “Update driver.” This will prompt Windows to search for updated drivers for your device online. If an updated driver is found, it will be downloaded and installed automatically.
Uninstall wireless adapter
To uninstall the wireless adapter on your Asus laptop, follow these steps. First, open the Control Panel by clicking on the Start menu and typing “Control Panel” in the search bar.
Then, select “Device Manager” from the list of options. In Device Manager, locate and expand the “Network adapters” category. Look for your wireless adapter in the list (it may be called something like “Wi-Fi”, or “Wireless LAN”, or have a specific brand name).
Right-click on it and choose “Uninstall device”. You may see a confirmation prompt; click “Yes” to proceed with uninstallation. Once completed, restart your laptop to allow Windows to automatically reinstall the wireless adapter with default settings.
Conclusion
In conclusion, troubleshooting WiFi connection issues on your Asus laptop can be frustrating, but by following the steps outlined in this blog post, you should be able to resolve the problem.
Remember to check if WiFi is enabled, update drivers and network settings, and ensure that all necessary services are running. By taking these steps, you can get back online and enjoy a seamless browsing experience with your Asus laptop.
Stay connected!
FAQs: My Asus Laptop Won’t Connect To Wifi
1. Why is my Asus laptop not connecting to wifi?
There could be several reasons why your Asus laptop is not connecting to wifi, including incorrect network settings, outdated drivers, interference from other devices, or a problem with your router.
2. How can I troubleshoot the wifi connectivity issue on my Asus laptop?
To troubleshoot the wifi connectivity issue on your Asus laptop, you can try restarting both your laptop and router, checking if other devices can connect to the same network, updating your wireless drivers, resetting network settings, or contacting your internet service provider for assistance.
3. What should I do if resetting the network settings doesn’t fix the issue?
If resetting the network settings on your Asus laptop does not fix the connection issue, you may need to check if there are any software conflicts or malware affecting your device. You could also try forgetting and reconnecting to the wifi network or performing a factory reset of your router.
4. Should I contact technical support for help with my Asus laptop’s wifi connectivity problem?
If you have tried all troubleshooting steps and still cannot resolve the wifi connectivity problem on your Asus laptop, it would be advisable to contact technical support for further assistance. They will be able to provide more specialized guidance specific to your device and situation.

Eyal Ephrat serves as the co-founder and CEO of medCPU.com, where technology is making significant strides in the field of medicine. Through his experience in purchasing PC and laptop equipment and various other tech products, Eyal Ephrat contributes valuable insights to medCPU’s mission.
