Are you an Acer laptop user looking for a quick and easy way to take a screenshot? Taking a screenshot is a great way to capture important information, save images, or troubleshoot issues. In this article, medCPU.com will provide you with a step-by-step guide on how to take a screenshot on an Acer laptop.
Understanding the Different Types of Screenshots
Before we get into the details of taking a screenshot on an Acer laptop, it is important to understand the different types of screenshots available. The three most common types of screenshots are:
- Full-screen screenshot: This type of screenshot captures the entire display screen, including the taskbar and open windows.
- Window screenshot: This type of screenshot captures the active window on your screen.
- Custom screenshot: This type of screenshot allows you to select a specific area on your screen to capture.
How to Take a Screenshot On an Acer Laptop?

Screenshot on an Acer Laptop With Print Screen
The print Screen is an essential function on most laptops. It allows you to take a screenshot of the current screen and save it to the computer. A print Screen is a great way to capture important information or to keep a copy of a screen for future reference.
There are a few things to keep in mind when taking a print screen:
- Make sure the laptop is configured correctly and connected to the internet.
- Make sure the computer has the proper software installed. Print Screen can be accessed through the Windows Start menu or by pressing the Prt Scr key on the keyboard.
- Ensure the image you want to print is large enough to fit on the screen. To enlarge the image, press the Ctrl + Prt Scr keys simultaneously.
- To save the print screen image to the computer, click the File menu option and select Save As. In the Save As dialog box, select the folder where you want to save the image and enter a name for the idea.

>>> Read more: How To Factory Reset Acer Laptop
Screenshot on an Acer Laptop with Windows + Print Screen
To save a file rather than have it on the clipboard, press Windows + Print Screen. This will save a screenshot to This PC\Pictures\Screenshots. You can use Windows 10 and 11.
Screenshot on an Acer Laptop with Snipping Tool
Snipping Tool is a great way to take quick, targeted shots of anything on your computer. You could use it to take a picture of your latest document, a screenshot of your website, or even a video of your baby sleeping.
Snipping Tool is straightforward to use and can even save the shots you take as separate files. So whether you need to take a picture of an important document or want to capture a funny moment, Snipping Tool is the perfect tool.
Snipping Tool offers multiple screenshot modes that let you capture only a specific area, a specific window, or the entire screen. Screenshots are saved to the Windows Clipboard.
Here’s how it works.
Note: The most recent version of Snipping Tool was released for Windows 11 in the winter of 2021. Windows 10 has a similar tool called Snip & Sketch. The instructions below also work with Snip & Sketch.
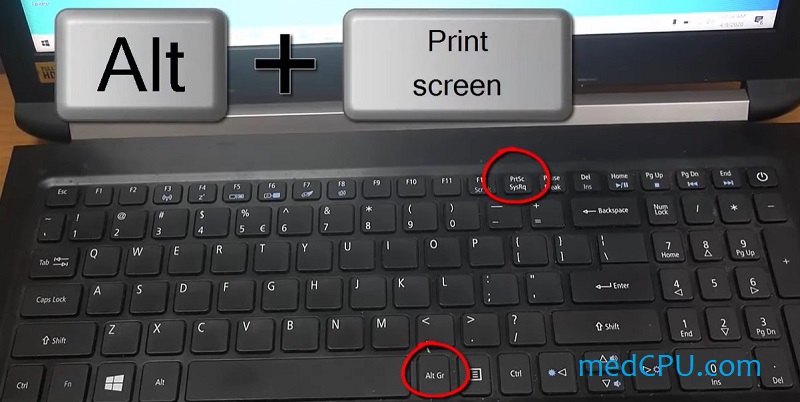
- Step 1: Open the Windows Start menu.
- Step 2: Tap All Apps.
- Step 3: Scroll to Snipping Tool and open it. The list of apps is alphabetical, so Snipping Tool is usually near the end.
- Step 4: Tap New to start a new screenshot.
Screenshot on an Acer Laptop With Windows + Shift + S
Pressing Windows + Shift + S will also call up Snipping Tool. In doing so, the program will launch straight to the screenshot-taking screen and skip the main screen.
Where are Screenshots Saved on an Acer Laptop?
A screenshot can be saved to the Windows Clipboard by pressing the Print Screen button or using the Snipping Tool. You must paste the screenshot into an image editing program to keep it because this does not save the snapshot to a file.
Customers of Microsoft OneDrive can enable a function that will store screenshots made with Print Screen to OneDrive. The snapshot is saved to OneDrive\Pictures\Screenshots as a PNG file.
A screenshot with Windows+Print Screen will be saved as a PNG file under This PC\Pictures\Screenshots.
Conclusion
The above article has helped you to know how to take screenshots on Acer laptops, right? Check out more great laptop tips at medCPU.com.
FAQs
- How do I take a screenshot on an Acer laptop if it doesn’t have a Print Screen key?
Some Acer laptops may have a dedicated screenshot key, such as the “PrtSc” key. If your Acer laptop doesn’t have a dedicated key for taking screenshots, you can use the Windows Snipping Tool or third-party software to capture the screen.
- How do I edit a screenshot on my Acer laptop?
You can use any image editing software, such as Microsoft Paint or Adobe Photoshop, to edit a screenshot on your Acer laptop.
- Can I take a screenshot on my Acer laptop using my phone?
No, you cannot take a screenshot on your Acer laptop using your phone. However, you can transfer the screenshot from your laptop to your phone using email, cloud storage, or a USB cable.
- Why is my screenshot blurry or distorted?
If your screenshot is blurry or distorted, it may be due to low resolution or screen scaling settings. Try adjusting your screen resolution or scaling settings and taking the screenshot again.
- How do I change the default save location for my screenshots on an Acer laptop?
You can change the default save location for your screenshots by going to the settings of your image editing software or using the file explorer to select a new save location.
Now that you know how to take a screenshot on your Acer laptop, you can easily capture important information and troubleshoot issues. Remember to choose the right type of screenshot for your needs, and use the method that works best for you. Happy screenshotting!
>>> Read more: Acer Vs Lenovo Laptop: Which Is Better For You? 2023

Eyal Ephrat serves as the co-founder and CEO of medCPU.com, where technology is making significant strides in the field of medicine. Through his experience in purchasing PC and laptop equipment and various other tech products, Eyal Ephrat contributes valuable insights to medCPU’s mission.
