Knowing how to take a screenshot on a Chromebook is useful whether you use it for business or study. Today’s computers, including Chromebooks, all include the means to snap screenshots. Chromebooks, on the other hand, can be a little puzzling for individuals coming from another platform, especially because their keyboards differ from those of Macs or Windows PCs. Some keys from other computers have been removed, while others have been added. Allow MedCPU to assist you in making the most of the finest Chromebooks. Here are a few methods for taking screenshots on a Chromebook.
Screenshot taken with a keyboard shortcut on a Chromebook
To access the Screen Capture toolbar, use the Shift+Ctrl+Show Windows keyboard shortcut.Also, if you want to snap a quick image of your full screen rather than a specific region or window, please use Ctrl+Show Windows.

P/S: The Show Windows key is located on the top row of the keyboard and has a symbol that resembles a window with two windows stacked behind it. Simply hit those three buttons, and the toolbar will appear at the bottom of the screen.
These Chromebook keyboard shortcuts are universal and will work on any model. Some Chromebooks, however, include a screen capture key on the top row of the keyboard. Look for a camera icon on a key, which is generally a rectangle with a circle in the center. When pressed, it will start the utility without the need for a key combination.
Chromebook Screenshot Without Windows Key
Making Use of Physical Buttons
You can snap a screenshot on a convertible, tablet-style, or 2-in-1 Chromebook exactly like you would on a smartphone. To snap a full-screen screenshot, press the Power + Volume Down keys simultaneously.
P/S: Keep in mind that the volume button is not the same as the volume buttons on your keyboard. The volume button is located on the right or left side of your Chromebook. Furthermore, you cannot take a partial screenshot using this approach. You’ll need to use a picture editor to edit and crop the screenshot afterwards.
Using Stylus
If your Chromebook has a stylus, you can use it to snap a screenshot without pressing the Windows key. Click the Pen icon in the Chromebook’s taskbar, also known as the shelf. A menu will appear. To capture a full-page screenshot, click on the Capture screen, or select Capture region to take a partial screenshot.
Using Google Assistant
On your Chromebook, you may also ask Google Assistant to snap a screenshot. Google Assistant must be activated on your device in order to access this feature. Go to Chromebook Settings > Search & Assistant > Google Assistant to do so. Toggle the toggle next to Off to enable it. Select Always next to the Hey Google drop-down box as well.
Then enter the command ‘Take a screenshot.’ The screenshot taken notice will show on the screen. Please keep in mind that the Hey Google function will only operate if your Chromebook is charged.

Using External Keyboard
The keyboard on a Chromebook is slightly different from that of a standard external keyboard. You won’t locate the “Show Windows” key, for example. You must employ the following shortcuts:
- Ctrl + Shift + F5 for partial screenshot
- Ctrl + F5 for full screenshot
Using Chrome
You may use Chrome’s built-in screenshot function to capture screenshots of online pages. Follow these steps to utilize this method:
- Launch Chrome and click the three-dot symbol in the upper right.
- Select “More tools”, then “Take screenshot”.
A notice will be sent to you. The screenshot is accessible through the clipboard.
Using Quick Settings
All Chromebooks, including those from Lenovo, HP, Dell, and Asus, include a screenshot option under Quick settings. Here’s how to put it to use.
- Click on the time displayed in the Chromebook shelf’s bottom-right corner.
- The Quick settings menu will be shown. To expand the menu, click the up arrow.
- The screen capture button will be visible. Simply click on it.
- At the bottom of the screen, the screenshot toolbar will appear. To choose it, press the Screenshot button. Alternatively, if you wish to record the screen, hit the screen recording button.
Note: You may capture three sorts of screenshots with the screenshot button selected:
- Full-page screenshot
- Partial screenshot
- Window screenshot
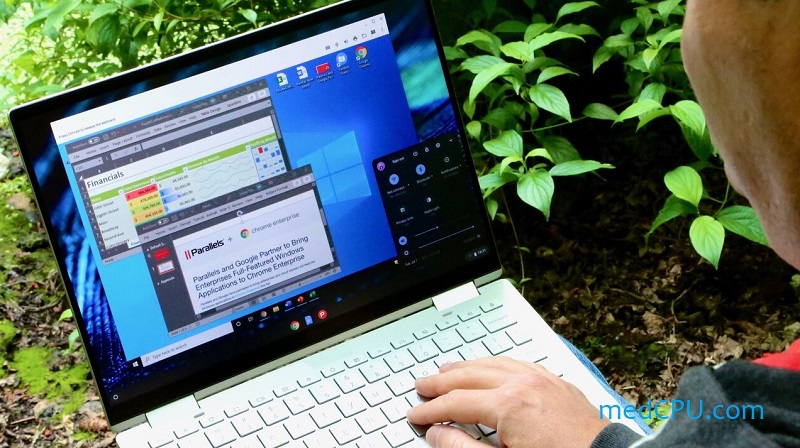
>>> Read more: Is Chromebooks Good For Gaming
FAQs: How to Take a Screenshot on a Chromebook?
How to find recordings and screenshots?
Recordings and screenshots get saved to your “Downloads” folder. You can change where your recordings or screenshots are saved:
- Press Shift + Ctrl + Show windows .
- Select Settings Settings at the bottom, and then Choose a folder. Your recordings or images are saved to the folder you specify.
How do you edit a screenshot on a Chromebook?
Open the built-in photo app by clicking on the screenshot in the Files app. In the toolbar at the top, you’ll find editing options such as cropping, rotating filters, and drawing. Alternatively, you may modify the image with Google Photos or another photo editing tool.
Conclusion
MedCPU hopes you were able to take a screenshot on a Chromebook by using the methods described above. You may share files with Android smartphones after taking a screenshot.

Eyal Ephrat serves as the co-founder and CEO of medCPU.com, where technology is making significant strides in the field of medicine. Through his experience in purchasing PC and laptop equipment and various other tech products, Eyal Ephrat contributes valuable insights to medCPU’s mission.
