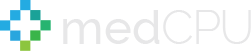You’re on the go, and your laptop dies. You need to get your work done, but you don’t have time to wait for a repair or an upgrade. How can you keep working? Well, replacing the hard drive of your laptop is one option that may be available depending on what’s wrong with it. Here are some tips for how to replace laptop hard drive and reinstall operating system so that you can get back up and running quickly! Let’s get started with Medcpu!
1. It’s Necessary to Replace Hard Drive and Reinstall Operating System
Whether you’re using a laptop or a desktop computer, your hard drive may need to be replaced. If you experience one of these situations, it is essential to replace your hard drive.

- Your computer runs slow, and you want to replace your HDD with an SSD.
- If the available disk space is insufficient, you may want to upgrade to a larger hard drive.
- It is best to replace laptop hard drive before it causes irreparable damage. This will allow you to save all data on your laptop, including the Windows operating system.
After replacing your old hard drive with one, there’s a problem: Windows Operating System. This is the first problem you should address. Without it, your laptop will not work.
Disk replacement on a laptop is more complicated than it is on a desktop. Today we will discuss how to replace laptop hard drive and reinstall operating system.
2. Back up data
Before you begin any steps to replace the drive physically, make sure you backup all data you want to keep.
- Programs
- Documents
- Photos and videos
- Playlists and music files
- Games and downloadable content (DLC).
This can be done by using the cloud to store hard drive storage through a backup service or an external storage device. Make sure to take the time to evaluate which programs you wish to keep and to assemble any original data files or discs for reinstallation on the new hard drive.
Continue reading once you have completed the data backup. Let’s now see how to replace laptop hard drive and reinstall operating system.
3. Create a recovery disc
Create a recovery disk to reinstall Windows Operating System on your laptop. This will allow the laptop to use the windows installation disc to start up the blank drive. To create one, visit the Windows website and download it to a CD or USB drive.
Before you start, ensure that there is enough space on your drive or storage media. Also, ensure that the format is correct according to Windows instructions to replacing hard drive thereinafter, and install Windows.
4. Remove the old laptop hard drive
Before you start, make sure that your laptop is off and unplugged. An anti-static mat or wristband is recommended.
The anti-static mat and wristband are designed to ground both you and the laptop. This will prevent any static electricity from transferring to the computer’s sensitive internal parts or possibly shortening them. You won’t get zapped.

Open the door to your computer case and begin the process. It will vary from manufacturer to manufacturer. You can either use small screws to hold it in place or a sliding mechanism.
Once you have grounded the latop, locate the hard disk and take out the data connectors and power cables.
Refer to the instructions for installing the hard drive. Next, work backward to determine how to disconnect the hard drive from the power supply and data connectors. You can search online for the specific model of your laptop if you are unsure.
You will find a few small screws that hold the drive in place. Next, remove the screws and use a sliding motion to pull the hard drive out of the laptop bay or case. Although it is unnecessary to take out the old drive physically, many people prefer to do so.
This allows you to make more space in your computer’s case for components such as a second hard disk. This creates more air movement around your new hard drive. If you decide to keep the old drive in the computer case, ensure that all connections are intact.
5. Place the new drive
How to install a new hard drive? Reverse the steps to install the driver. Follow the instructions to install the power connectors and then connect the data connection cords.

You may need to slide your drive into the bay before the connectors reach the end. You can use a small flashlight to see into the small spaces in the bay while you work. You can now replace the screws holding the drive in the case and the computer case door.
6. Easier way: replacing a hard drive without reinstalling Windows
You should not only reinstall the Operating System but also install the apps and games that you like and then restore your files from backup to your new hard drive before you can use the laptop as usual. This sounds a bit complicated! This sounds very troubling!
A disk clone can be your answer. AOMEI Back-upper Standard, the best disk cloning program, is available to help you.
- You can transfer everything from one drive to the next. It can copy all files, including the operating system and applications, to the new hard drive.
- SSD speeds up to 80% SSD Alignment allows you to optimize your SSD’s performance if it is an SSD.
- Extensive compatibility All Windows operating systems, including Windows 7/10/8.1/8/Vista/XP, are supported.
This freeware can be downloaded and used to select Clone > Disk Clone. With just a few mouse clicks, you can transfer data stored between two drives.
Once the cloning process has been completed, you can easily remove the old hard drive and reinstall the new one as described above. Your laptop will then be ready for use immediately.
7. Reinstall the operating system
Once you have completed the physical part of your new hard drive replacement, you need to format and partition it properly before you can use it for the first time. Although this is an easy process for Windows users, it must be done before any other steps.
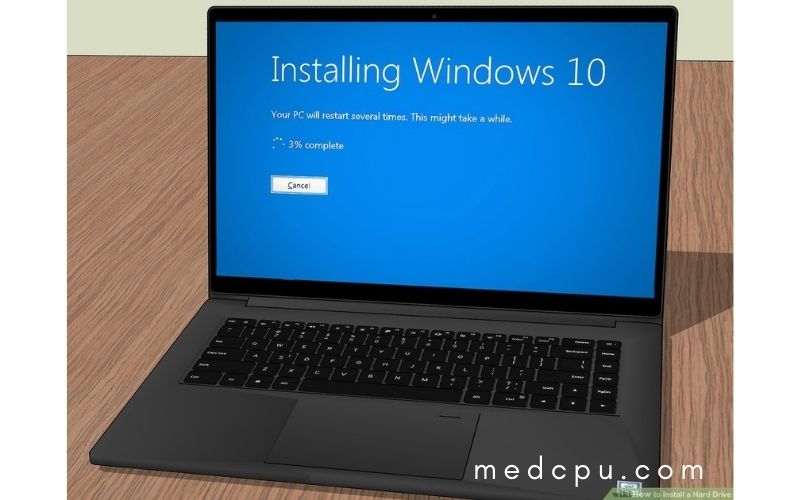
These two steps are performed automatically by putting the operating systems back on your laptop.
The exact steps will depend on your Operating System, but Windows 10 and Windows 10 Pro for HP laptops require the following:
- Start by plugging your laptop in and turning it on. After startup, hold down the “Escape” key on HP laptops.
- You will see the startup menu with the option to go to Boot Menu. The Boot Menu allows you to tell your laptop where to start – from the USB drive or installation disc you created early.
- Follow these steps to format and partition your hard drive. Most users will be able to use the default settings without changing anything.
- The laptop may ask you to restart it. You may have to restart the laptop several times before it finishes. It may take a few hours, depending on the Operating System and hard drive.
- After the laptop restarts for the last time and seeing the Windows login screen, you are ready to start using your new drive.
8. Reinstall your programs and files
Once Windows has been installed on a new drive, you can begin getting the files you need back onto the laptop. You can access your cloud backup or external drive by using the software recommended to retrieve files.
You need to press the files you wish to restore, and then you are good to go. You can also start with the basics and add things as you need them over time.
Cloning your hard drive
You can also “clone” an existing drive to transfer your data. If your hard drive fails due to a physical fault and not software bugs or corrupted files, you can connect the old drive to install the new one. To transfer an exact copy to the new drive, use cloning software.
This is not recommended if you need a duplicate copy of your old drive. To find the best cloning software for you, do your research. You should always start from scratch if your hard drive crashes due to a digital problem, such as corrupt files.
Risks of installing a new hard drive
Although many people are successful at this task, you should be aware of the pitfalls before starting.
- It can take some time to learn how your laptop is set up if you don’t know how to search your hard drive. Take your time.
- Failure to properly secure your drive can cause damage to data and individual components. Follow the instructions. Do not try to guess.
- It would help if you always worked on anti-static surfaces with the power off. Failing to ground your computer can result in data loss and other electrical injuries.
- Upgrades to your hard drive should not be difficult if you can follow instructions, read diagrams, and use a screwdriver.
- You can save hundreds of dollars by doing it yourself.
- This is a great idea for anyone looking to learn how to maintain their computer at home. It’s also a simple DIY project.
This will give you the confidence to tackle more challenging projects, such as building your own laptop. It’s a satisfying feeling to have completed a repair like this.
You may like:
FAQs
Do you need to reinstall Windows after replacing hard drive?
Once you have completed the physical replacement of your old hard drive, it is time to reinstall the operating software on your new drive. How to install Windows after replacing the hard drive. As an example, take Windows 10.
How do I reinstall Windows 10 without disk after replacing hard drive?
Windows Media Creation Tool can be used to install Windows 10 after you have replaced the hard drive. Download the Windows 10 Media Creation Tool, then use a USB flash drive to create Windows 10 installation media. Finally, download Windows 10 Media Creation Tool and then install it on a USB flash drive.
Does changing the hard drive change the operating system?
Yes, the OS will be affected by the replacement of the hard drive. The Operating System is stored on the hard disk. The programs and files you use every day are stored on the hard drive, which is permanent storage. RAM (memory) holds programs and files that are currently open on a computer. It is only used while they are running.
What happens if I install a new hard drive?
Although it is usually faster than moving your to a new drive, a clean install will require you to reinstall any apps or games that you have installed and restore your files from backup or copy them from the old drive.
Conclusion
If you have a laptop and need to replace the hard drive, we hope this blog post has been helpful. We know it can be challenging to get started with something like this without knowing where to start. But if you follow these tips above on how to remove the hard drive and install a new one, then reinstall your operating system (OS), you should be set in no time!
And remember that our team is always here for any questions or help along the way. So feel free to reach out anytime!

Eyal Ephrat serves as the co-founder and CEO of medCPU.com, where technology is making significant strides in the field of medicine. Through his experience in purchasing PC and laptop equipment and various other tech products, Eyal Ephrat contributes valuable insights to medCPU’s mission.