If you’re an Apple user, you’re probably familiar with the AirPods or AirPods Pro. These wireless earbuds are designed to let you stay connected without having to take your phone out of your pocket. But how do you pair them with your Windows computer? MedCPU will show you how to pair your AirPods with Windows device.
How to pair AirPods with Windows 10
Are you looking for a way to pair your Apple AirPods or AirPods Pro with your Windows 10 computer? If so, you’re in luck! This guide will show you how to do just that.
Before we get started, it’s important to note that not all AirPods models are compatible with Windows 10. If you have an AirPods Pro, for example, make sure to check the compatibility list below to see if it’s compatible.
If you have an AirPods, however, you can pair it with your Windows 10 computer using either the iPhone app or the Windows 10 app.
Pairing your AirPods with your Windows 10 computer using the iPhone app
To pair your AirPods with your Windows 10 computer using the iPhone app, follow these steps:
1. Open the iPhone app.
2. Tap the “Pair AirPods” button.
3. Follow the on-screen instructions.
Pairing your AirPods with your Windows 10 computer using the Windows 10 app
To pair your AirPods with your Windows 10 computer using the Windows 10 app, follow these steps:
1. Open the Windows 10 app.
2. Click the “Pair AirPods” button.
3. Follow the on-screen instructions.
Once you’ve paired your AirPods with your Windows 10 computer, you’re ready to start using them! Here are a few tips to get started:
- To take a call, hold one AirPod up to your ear.
- To end a call, hold the AirPod down until it turns off.
- To pause a song, double-click the AirPod.
- To play a song, double-click the AirPod again.

>>> Read more: How to Check The Computer Configuration?
How to pair AirPods or AirPods Pro with Windows 11
If you’re an Apple fan, you’re probably familiar with the AirPods. These wireless earbuds are designed to let you take your music with you wherever you go. But if you’re using a Windows computer, you may have some trouble getting them to work with your system.
Fortunately, pairing the AirPods is easy. Here’s how to do it:
1. Open the AirPods app on your iPhone or iPad.
2. Tap the three lines in the top left corner.
3. Select Settings.
4. Under “Bluetooth & wireless,” tap “Pair with this device.”
5. Select your AirPods.
6. Tap “OK.”
7. The AirPods should now be paired with your computer.
If you’re using the AirPods Pro, things are a bit more complicated. First, make sure you have the latest version of the AirPods app installed. Then follow these steps:
1. Open the AirPods app on your iPhone or iPad.
2. Tap the three lines in the top left corner.
3. Select Settings.
4. Under “Bluetooth & wireless,” tap “Pair with this device.”
5. Select your AirPods Pro.
6. Tap “Advanced options.”
7. Under “Pairing mode,” select “Bluetooth.”
8. Under “Bluetooth settings,” tap “Advanced.”
9. Under “Bluetooth devices,” tap “Add.”
10. Enter the device’s Bluetooth address.
11. Tap “OK.”
12. The AirPods Pro should now be paired with your computer.

How to reconnect or disconnect AirPods with your PC (Windows 10)
If you have an AirPods, you may have noticed that they can be a bit difficult to reconnect with your PC. Here we are going to show you how to do it.
First, make sure that your AirPods are charged. This is important because if they are not charged, they will not be able to connect to your PC.
Second, open the AirPods app on your phone.
Third, click on the three lines in the top left corner of the app.
Fourth, click on “Settings”
Fifth, click on “Connections.”
Sixth, click on the “AirPods” tab.
Seventh, make sure that the “Connect to PC” option is selected.
Eighth, click on the “Connect” button.
Ninth, your AirPods will now connect to your PC.
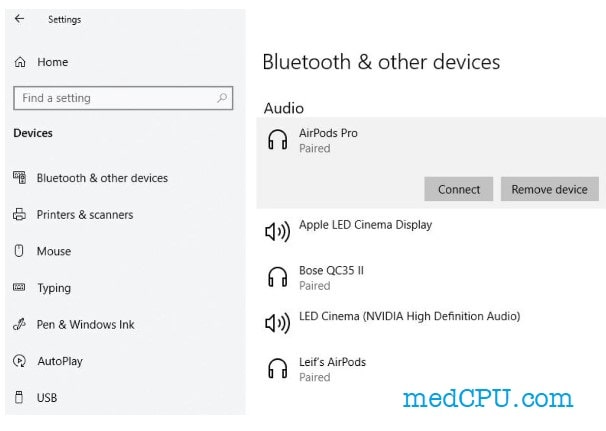
How to reconnect or disconnect AirPods with your PC (Windows 11)
If you ever need to disconnect or reconnect your AirPods with your PC Windows 11, follow these steps:
1. Open AirPods on your computer Windows 11.
2. Click the “AirPods” icon in the bottom left corner of the screen.
3. Click the “Settings” button.
4. Click the “Bluetooth” tab.
5. Click the “Disconnect” button next to your AirPods’ name.
6. Click the “Connect” button next to your AirPods’ name.
7. Click the “OK” button.

>>> Read more: How To Lower Cpu Usage On Window 7, 10, 11?
How to unpair your AirPods from your Windows 10 PC
If you ever need to unpair your AirPods from your Windows 10 PC, here’s how to do it.
1. Open the Settings app on your Windows 10 PC.
2. Under Devices, select Bluetooth.
3. In the Bluetooth section, select your AirPods.
4. Under the “Pairing” section, select “Unpair”.
5. Click OK.
6. Your AirPods will now be unpaired from your Windows 10 PC.
If you ever need to pair your AirPods again, you can do so by following these steps:
1. Open the Settings app on your Windows 10 PC.
2. Under Devices, select Bluetooth.
3. In the Bluetooth section, select your AirPods.
4. Under the “Pairing” section, select “Pair.”
5. Click OK.

How to unpair your AirPods from your Windows 11 PC
If you have an AirPods set up on your Windows 11 PC, and you want to unpair them, there are a few different ways to go about it.
The first way is to open the AirPods app on your Windows 11 PC, click on the three lines in the top left corner, and then click on “unpair devices”
The second way is to open the “Bluetooth” control panel on your Windows 11 PC, click on the “AirPods” device, and then click on the “unpair” button.
The third way is to open the “Bluetooth” control panel on your Windows 10 PC, click on the “AirPods” device, and then click on the “unpair” button.
Whichever way you choose, you’ll need to enter your Apple ID and password, and then click on the “unpair” button.
After you unpair your AirPods, you’ll no longer be able to use them with your Windows 11 PC, and you’ll need to pair them again if you want to use them with another device.
Conclusion
The best way to pair AirPods with Windows is by following the instructions in this article. Once paired, AirPods will be accessible from the Windows 10, Windows 11 Start menu and can be used to control music and other audio settings.

Eyal Ephrat serves as the co-founder and CEO of medCPU.com, where technology is making significant strides in the field of medicine. Through his experience in purchasing PC and laptop equipment and various other tech products, Eyal Ephrat contributes valuable insights to medCPU’s mission.
