Laptops use up more energy than desktop computers because they contain both the CPU and GPU on a single chip. This means that every time you run an intensive program (such as 3D rendering), your computer needs to work harder which makes it hotter! If you’re running lots of components at once or if there’s not enough ventilation around your laptop then it’ll start heating up rapidly.
If you have a laptop and are looking for the best ways to cool it down. Don’t worry, this blog post will show you some tips for how to cool down laptop! Let’s explore with Medcpu!

1. Don’t block your computer’s vents.
The fan that cools your laptop will have much more of a difficult time help keep your laptop cool if the air vents are blocked in any way.
If you use your laptop on your lap or have a very thick blanket that covers the vents, consider laying it down flat for additional ventilation options. You can even try using small fans to direct more air towards the vents.
2. Avoid carpeted or padded surfaces
It is tempting to use computers while you place your laptop lying down in your bed or on the sofa, especially if you are tired after a hard day of work and would like to relax and just watch TV or movies.
However, laptops get warm being used while lying down because it traps heat inside preventing it from circulating around the screen causing a rise in temperature. Using a laptop on padded surfaces like your bed can also cause the laptop to slide off due to the lack of traction caused by its weight.
3. Keep your laptop and workspace clean
Cleaning is recommended at least once a week because this can help keep dust from clogging important vents inside the laptop. Never use toxic cleaning products and always make sure the laptop is completely cool before cleaning it. For best results, keeping your laptop on a hard, flat surface to let it “breathe.”

It is important that you keep your laptop clean at all times not only to keep dirt and dust away but also for hygiene purposes. The most ideal way of keeping your laptop clean is by using compressed air system cans which are available both online and offline, depending on if you would like a brand-specific one with a particular scent or generic ones that do not have any particular smell.
You can also purchase a laptop cleaning kit which contains several tools that you can use to clean your laptop hard drive, motherboard, and other parts.
If you do not want to clean using compressed air cans or a purchased kit, you can simplify the process by wiping out dust away with canned air or any other spray bottle available in departmental stores and office supply stores.
Wiping out debris from areas inside your laptop like fan intakes and hard drive covers is a safer method of cleaning because using aerosols may cause damage by accumulating more dirt into specific points in your laptop making it malfunction easily in the future.
This means some elements are disposable once they have been penetrated with moisture making them useless for further use.
4. Consider the Room Temperature
The surrounding temperature can have a major impact on how easy it is for your laptop to keep your laptop from overheating, so try not to do anything too strenuous when you are in a warm room or outside in the sun without proper protection.
5. Use a laptop cooling pad
When you notice that your laptop becomes warm, it is time to stop using it or place it on a flat surface like a wooden table.
However, if this does not work, the next best thing is to use a cooling pad that will circulate cool air around your laptop reducing heat build-up making sure it doesn’t overheat and all of its components are kept safe inside.

A cooling pad can be purchased that functions as essentially an air conditioner – the external fan that help keep your laptop cool. These are usually quite inexpensive and can be connected directly to your laptop via the USB port.
6. Avoid using programs that push your computer’s CPU limits
This is a surefire way to cause problems for your laptop. If you must use these components, turn down the graphics or processor speed in order to avoid overheating.
7. Reduce Load on the Processor
When you see that your laptop is running slowly because it has too many applications open at once or processes going on in the background without your knowledge, sometimes slowing down may be inevitable and there’s nothing much you can do to speed it up.
However, you can help your laptop slow down by any programs that would cause a rise in CPU usage which will make the unit warm and overheat if not dealt with accordingly.
Reducing the load on your CPU can help it stay cool while you still enjoy using all of its features. Try closing unnecessary programs to decrease CPU use.
8. Clean your computer’s fans and vents
One of the reasons why laptops overheating often happens is because their fans and vents get clogged with dust, dirt, and other debris caused by regular use.
Dirt build-up allows heat from the processor to increase instead of being released outside through the fans making the laptop warm up fast. Because fans are responsible for blow heat from inside your laptop and keep your laptop cool, cleaning them should be one of your priorities in order to reduce overheating.

You can clean the fans by using compressed air can or an air duster. Both are available in laptop stores and departmental stores, so you don’t have to go online to search for them. To clean your laptop’s fans, follow these steps:
Turn off the laptop and unplug it from its power source. This is important because you will be working below it, where there might be some electric shocks if you accidentally touch something live inside the laptop.
Spray until all of your laptop’s vents are cleaned. Do this carefully because one small mistake could cause injury and ruin your PC
To ensure that dust won’t get back onto your cooling system again after cleaning, start up your desktop and put it on for at least ten minutes. Keep the laptop running to entirely cool down then turn it off again.
Blow the dust from your fan’s intake vents using a soft brush or cotton swab. This is not necessary if you have just cleaned all vents with compressed air. It is only needed when trying to replace particles that were left behind
You can also use a damp cloth to wipe out any remaining dirt and dust but make sure that there will be no moisture getting inside, as this could cause damage to your hardware components.
9. Change your computer’s settings to improve its performance
You have now unlocked extra CPU speed, reduced workload, optimized memory management and cool down temperatures, so the next thing to do is optimize your computer settings system for faster performance. This can be done by:
Take a look at the “advanced boot options” and remove any checkmarks from there if present. It is especially important to uncheck “Enable lowest processor state”, and if you are using Windows Vista or 7, you might also want to replace all checkmarks surrounding the “Superfetch” option.
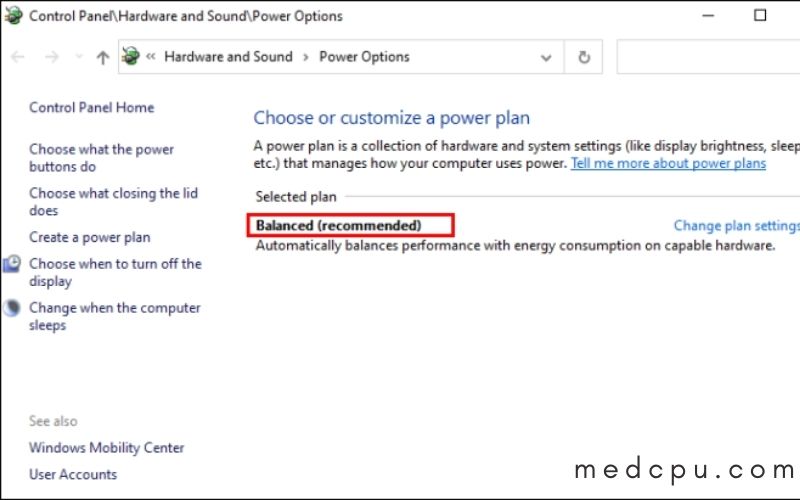
10. Conserve Battery Life
So now that we have discussed how to cool down laptops with fans and cooling pads, this topic will look into ways on how to conserve laptop battery life, which can be very important especially if a power outlet was not available nearby.
As mentioned above, a laptop’s CPU being pushed beyond its limits can cause crashes and short-circuiting connections for a proper operation leading eventually to system shutdown, so putting less load on it has more ways than one of saving energy and prolonging its operating time.
11. Avoid Using the Laptop’s Battery
This is a no-brainer but also the obvious choice since there are numerous ways of saving battery life on your laptop by simply avoiding using it. If you can use external power sources like wall sockets or power packs and avoid using your laptop batteries, then this will significantly extend their life span especially when they are not in ideal conditions of being charged and discharged regularly.

12. Reduce Screen Brightness
This method is probably more for laptops that don’t have an HDMI output, docking station, or VGA connection where you can just plug into any desktop monitor nearby to use as a secondary screen; seriously though what do you need two screens for anyway?
When you’re not using it, just change the display settings to their dimmest brightness level.
13. Adjust Screen and Battery Life Profile
Most laptops have preset power management profiles that you can set up for your computer depending on what you are going to use them for; with this particular topic, we are going to look into two of these.
If you need fast and longer battery life because you’re going somewhere without a power source in any given time frame (if so then check out our section above), or if you want better screen life then just reducing its brightness setting from “Dim” down to “Very Dim” or “Off”, try configuring your screens profile to “Maximum battery life” or its equivalent.
14. Shut down the computer
You can speed up your computer even further by simply shutting down since this method closes all programs that happen to be using CPU at that very moment making everything easier for your computer’s hardware. To shut down, click on Start, then Turn Off Computer.
When asked with a warning message confirming if you want to turn off your PC immediately or in 15 minutes, choose the latter (15 minutes). Immediately after choosing this option, a pop-out window appears which stays until you are prompted again with another one asking if you want to save or cancel your pending tasks.
If you saved unfinished work and took a moment to consult email notifications and instant messages, now is the time to turn off your computer as soon as possible since it has already been set up for 15 minutes.
Read more: Best Laptop Cases 2021: Top Brands Review
FAQs
How hot is too hot for a laptop?
The safest temperature range for a laptop to be used is between 50 and 95 degrees F or 10 to 35 degrees C.
Does a Laptop cooler increase performance?
While cooling a gaming laptop can help keep it cooler and improve its performance technically, you won’t be able to improve your gaming experience with just a few fans.
Can overheat kill a laptop?
You may experience problems with performance, errors, and premature hardware failure if your internal temperatures remain too high for too long. Yes, heat can cause your laptop to die. You can heat your laptop. It’s time for you to act if your computer is becoming hotter than average or running slower under hot temperatures.
Is laptop cooling pad useful?
Cooling pads for laptops have fans that circulate cool air. It can keep your laptop cool. It can also raise its temperature.
The laptop cooler can cool down the laptop’s bottom and reduce the temperature of hardware components. This is a temporary solution to the problem, but more should be done.
Which laptop has best cooling system?
Gaming Laptops With Best Cooling System:
- OMEN X.
- Acer Predator Triton 500.
- Razer Blade 15.
- MSI P65 Creator.
- Lenovo Ideapad L340.
- Hp Omen.
- MSI GL62.
- Acer Nitro 5.
Conclusion
The laptop is one of the most important inventions of our time. It has revolutionized how we do business and even just watch television at home. The only downside to laptops is that they can get extremely hot after hours of use, especially during intensive applications. We hope this article is useful for you!

Eyal Ephrat serves as the co-founder and CEO of medCPU.com, where technology is making significant strides in the field of medicine. Through his experience in purchasing PC and laptop equipment and various other tech products, Eyal Ephrat contributes valuable insights to medCPU’s mission.
