If you ever had a laptop sitting on your legs, you probably noticed it getting warmer the longer you used it. This is because the computer was working harder and generating more heat. Although it is normal for a computer to get warmer as its usage increases, it is also an indicator of increased CPU usage, which has a negative impact on overall performance.
One of the major components of every computer is the processor, and on gaming computers, the graphics card also does a significant amount of work. However, these two parts are also the main culprits for a slow computer.
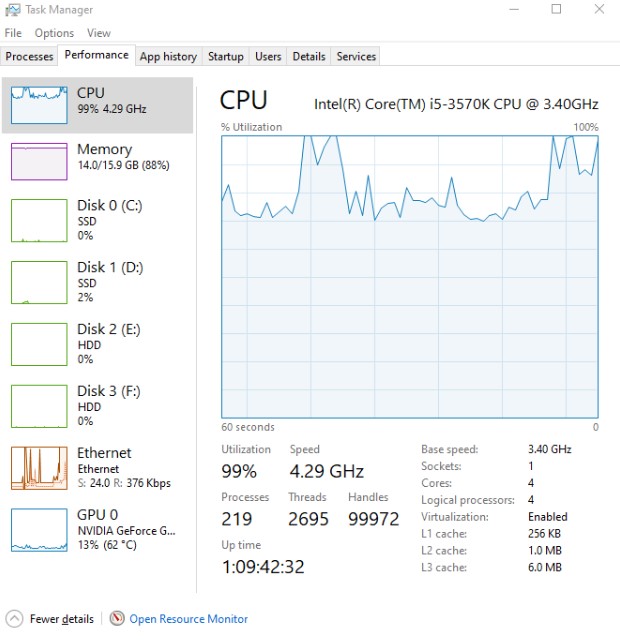
What is CPU Usage?
CPU usage is simply the demand that is placed on a computer’s processor. Every computer, regardless of whether it is a Mac, a PC, a desktop, or a laptop, will have a limit on the amount of processing power it can produce. This power is what allows the computer to swiftly open programs and run applications.
How is it measured
The most common way to measure CPU usage is a percentage of the processor’s total output potential. This can be pretty confusing because different processors are capable of different amounts of power. For instance, the latest i9 Intel processor will be much faster than a similar i7 processor from several years ago.
Fortunately, your computer will tell you what CPU usage is based on a percentage. So if you check the activity monitor or task manager at any given time, you will see a percentage of the total processing power of the computer. The higher that number gets, the harder the computer is working, and the slower the performance will be.
Gaming’s Affect on CPU Usage
Video games can be very power-hungry because there’s a lot going on both graphically and with players controlling the action. As games grow more advanced the need for faster processors also increases. However, we’ve reached a point with processor technology where most games don’t come anywhere close to their capabilities.
The good news is that most video games do not use much processing power from the CPU. Casual games like solitaire or even Monopoly on a computer will not take up very much processing power. But even more, advanced games from AAA studios oftentimes do not use that much CPU power and are instead GPU-intensive
High CPU Usage
The games that tend to have the most CPU usage are simulation-based games such as city and life simulators. This is because they are making numerous calculations at all times, trying to predict your next move. Instead, most video games rely heavily on GPU power which is what creates the image you see on the screen.
Some games can be hard to distinguish between high GPU and high CPU usage, but a telltale sign is that the game is slow to load. In comparison, high GPU usage will be obvious by a stuttering screen. Heat goes hand in hand with both high CPU usage and a slowing processor, which is why you should check both metrics to ensure efficiency.
What is GPU usage?
GPU usage is very similar to CPU usage, and more demand on the component means hotter temperatures and decreased speeds. Where CPU and GPU differ is in their performance capabilities. As mentioned, GPU primarily powers the graphical needs of the computer compared to the CPU, which handles all of the other processing that the computer needs.
GPU Usage Explained
It is worth noting that not all computers come with a GPU. Most of the computers you see at big-box retailers have a graphics processor built into the CPU. This is perfectly fine for everyday tasks like word processing and browsing the Internet. However, these will not keep up with the demand of gamers.
Much like a CPU, a GPU will idle relatively low when performing regular tasks. But when it is needed for a game or video playback, it will ramp up its power as the usage increases. You can check the status of the GPU in a number of ways, but most components come with software that will give you detailed information about usage.
High GPU Usage
One unique facet of GPU usage is that you can typically modify whatever you are running to improve performance and decrease usage. For instance, some games can run at 4K with refresh rates over 120 Hertz. However, this will put a strain on even the best GPUs available. But you can decrease the game’s graphic output to improve the experience.
Because GPU usage is relative to a game’s settings and the graphics card that you’re using, it is difficult to say what the GPU usage should be. However, most AAA titles will have GPU usage in the 90 to 100% range. If you’re seeing lower usage but still experiencing problems, Then the issue is likely bottlenecking at the CPU.
How to monitor CPU and GPU usage during gaming
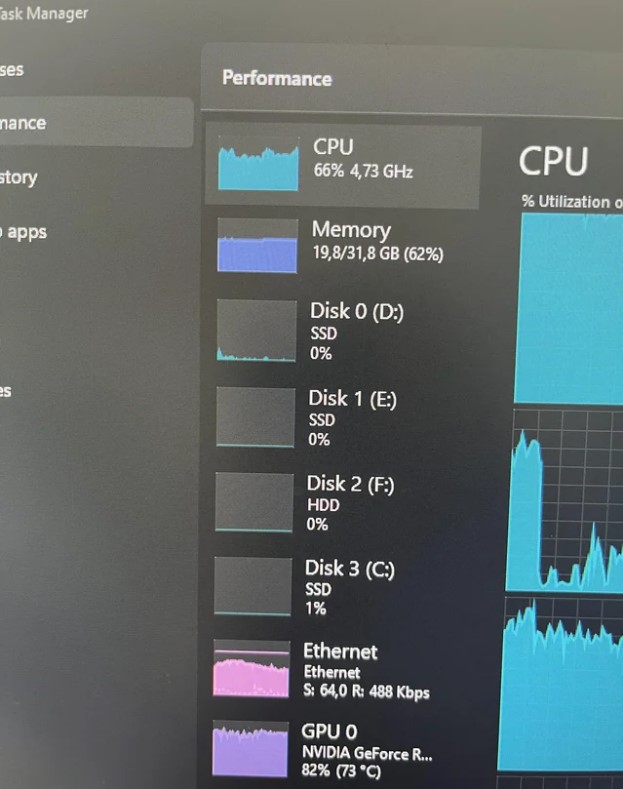
Getting an accurate GPU and CPU usage reading while playing a game can be vital in knowing how your computer performs once put under a load. However, it can be difficult to accurately gauge the usage while you’re in the middle of a game. Fortunately, there are a couple of options that can provide additional insight into your overall performance.
Temperature’s Affect on Usage
A great indicator of CPU and GPU demand that many gamers use is temperature. Not only can this provide useful information about how hard your processor graphics card is working, but it can also tell you if it is getting sufficiently cooled. A CPU or GPU that is not properly cooled will cause bottlenecking and poor performance.
Although you probably won’t find the temperature readings easily on most computers, there are sensors that can detect just how hot the CPU and GPU get. Gamers know this very well, as gaming PCs commonly show the temperature in their interface. Even listening to the computer’s fan speed can actually be a useful indicator of just how hard the CPU is working.
Check Usage Outside of Gameplay
When it comes just checking CPU and GPU usage, it is a good idea to establish a benchmark. The easiest way to do this is by pressing the Alt, Ctrl, and Del keys. Once the security options appear, go ahead and select “Task Manager.” Then click the “Performance” tab to view all of the components’ data.
Take note of the CPU and GPU percentages which will be listed on the left side. There also should be a gigahertz reading alongside it, but we do not need to worry about that for now. Be sure when you perform this check that you don’t have any background programs running. If you would like, now’s a good time to make some quick comparisons by running different programs.
Check Usage While Gaming
After you’ve got a benchmark to work with and you’ve played around a little bit to find out how different programs affect CPU and GPU usage, we can go ahead and start a game. There are a couple of ways that you can monitor CPU and GPU temperature and usage while gaming, but many people choose to use third-party tools that come with their motherboard or GPU.
We will be using an option that is built right into all windows computers for easy access. Go ahead and start playing as you normally would. Then when you are ready to check the CPU usage, hold the Windows Button on the keyboard and hit the G key. This will bring up the gaming menu, where you can find the usage on the bottom left.
Conclusion
As you can see, CPU and GPU usage are pretty easy to monitor, but this begs the question of what you should do with this newly acquired information. Firstly, a CPU or GPU that is maxing out can simply have its load reduced. Do this by decreasing the output settings or reducing the number of tasks you perform at once.
At some point, an aging CPU or GPU will need replacing. The best time to do this is when one or the other consistently nears the 100% mark. When upgrading, be sure to consider whether you need a more powerful CPU or GPU. A good way to do this is with a benchmark site that will take simulate performance with certain hardware.
As a final word, don’t overlook other sluggish hardware like RAM, which can lead you to believe a CPU is performing poorly. Similarly, inadequate cooling of either the CPU or GPU will cause the processors to bottleneck. All you need to do for this is upgrade the cooling system to see a noticeable jump in performance.

Eyal Ephrat serves as the co-founder and CEO of medCPU.com, where technology is making significant strides in the field of medicine. Through his experience in purchasing PC and laptop equipment and various other tech products, Eyal Ephrat contributes valuable insights to medCPU’s mission.
