In this article, medCPU will guide you through the step-by-step process of changing the laptop screen display on Windows 10. Whether you need to adjust the resolution, orientation, or other display settings, we’ve got you covered. So, let’s get started and make sure your laptop’s screen is perfectly set up to suit your preferences and needs.
Are you struggling to adjust your laptop’s screen resolution on Windows 10 and wondering how to fix this? The truth is, understanding how Windows 10 display settings work can make a world of difference in providing an optimal visual experience.
Get ready – by the end of this article, mastering your Windows 10 display settings will be a breeze!
How to Change Laptop Screen Display Windows 10
Way 1: Right Click on Desktop – Display settings
Step 1: Right-click on the desktop screen, and select “Display settings”.
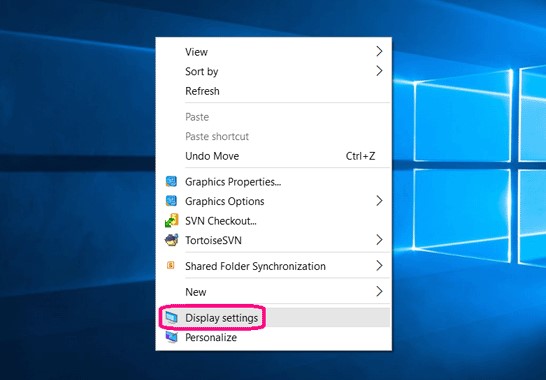
Step 2: Customize your display.
Below “Change the size of text, apps, and other items”, there is a slider.
Move the slider to the right, the size of text, apps, and other items would be turned to larger.
And then click on the “Apply” button to apply the changes.
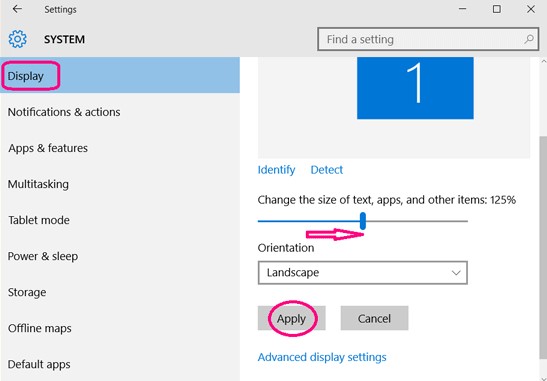
Step 3: Click on “Advanced display settings” at the bottom.
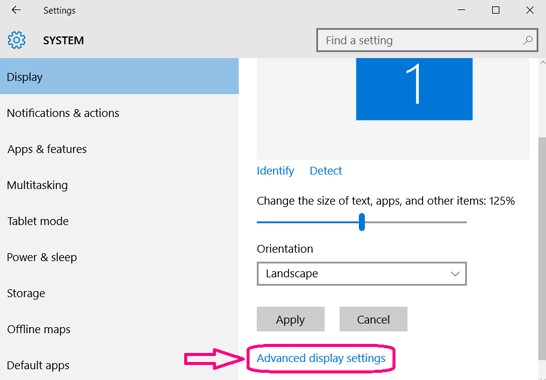
Step 4: Select the appropriate resolution, and click on “Apply” to save the change.
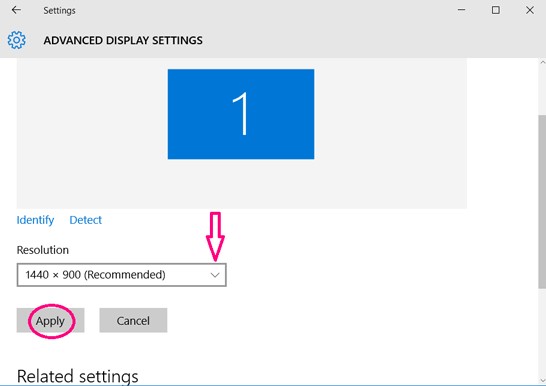
Way 2: On Control Panel – Adjust screen resolution
Step 1: On the Search box (in the bottom-left corner), type in the control panel.
And then click on the “Control Panel” Desktop app on the top.
(Or right-click on the Windows icon on the bottom-left corner, and then select Control Panel.)
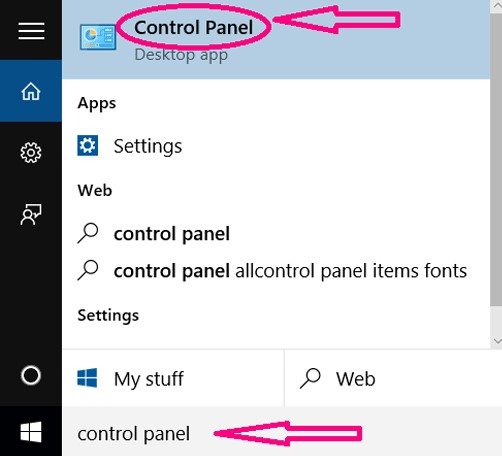
Step 2: Click on “Appearance and Personalization” on the Control Panel.
(If you have found the “Adjust screen resolution” link, click on it and get into it directly.)
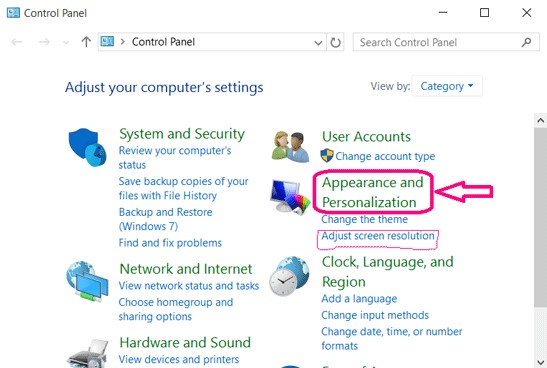
Step 3: On the “Display” option, click on the “Adjust screen resolution” link.
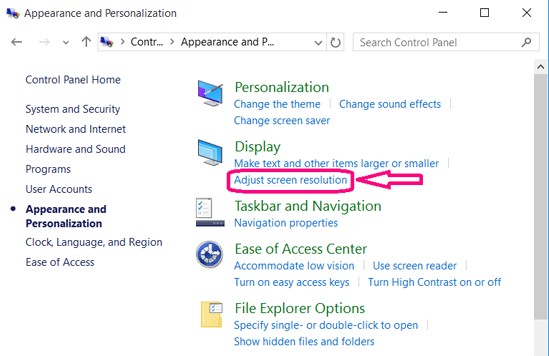
Step 4: Select the appropriate resolution, click on “Apply”, and then click on “OK” to close the windows.
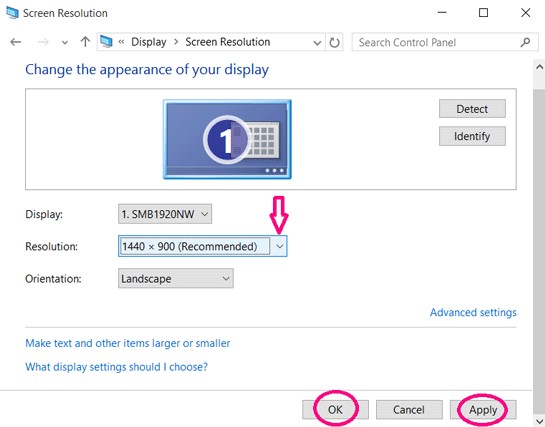
Way 3: Settings – Display
Step 1: Click on the Windows icon in the bottom-left corner, and click on “Settings”.
Step 2: Click on “System” on the Settings screen.
Step 3: On the System screen, select “Display”.
Move the slider to the right, the size of text, apps, and other items will be turned larger.
And then click on the “Apply” button to apply the changes.
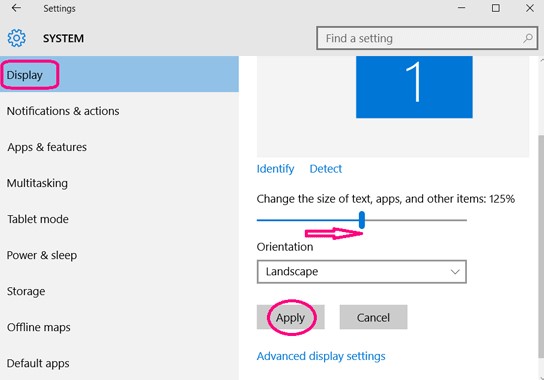
Step 4: Click on “Advance display settings” to select the appropriate screen resolution for you.
If do not know which resolution is best for you, select the recommended one.
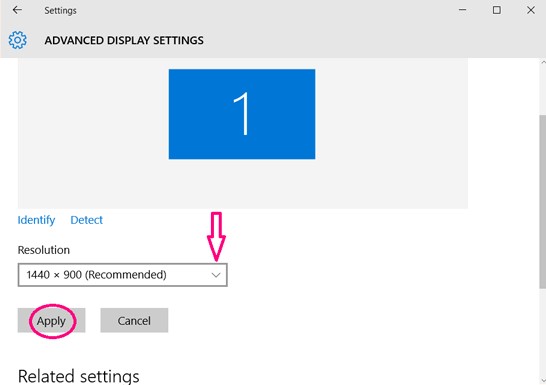
Conclusion
In conclusion, changing the laptop screen display in Windows 10 is a simple process that can greatly enhance your viewing experience. By adjusting the resolution, orientation, and scaling settings, you can customize your display to suit your preferences.
If you encounter any issues or want to troubleshoot display problems, Windows 10 offers various options and keyboard shortcuts to help resolve them. So don’t hesitate to explore the display settings and make the most out of your laptop’s screen.
Read next:

Eyal Ephrat serves as the co-founder and CEO of medCPU.com, where technology is making significant strides in the field of medicine. Through his experience in purchasing PC and laptop equipment and various other tech products, Eyal Ephrat contributes valuable insights to medCPU’s mission.
