A lot of people are experiencing the same issue with their laptop disconnecting from wi-fi. This blog post is going to briefly tell you about why does my laptop keep disconnecting from wifi and what you can do about it! We will also be explaining how to fix this problem so that your laptop doesn’t keep disconnecting from wi-fi anymore. Let’s explore with Medcpu!
What causes the laptop keeps disconnecting from Wi-Fi?
Many causes can be found for most Windows 10 problems. One of these issues is Wi-Fi disconnecting unexpectedly. Sometimes, the Wi-Fi keeps disconnecting on windows 10 due to bad router or network settings.
We were able to identify some common causes of this error by relying upon the active and supportive Windows 10 users community. These are not necessarily the only issues that users will discuss when disconnecting from wifi.

Wi-Fi Sense-Wi-Fi Sense is a new feature in Windows 10. Although it was intended to make connecting to other Wi-Fi networks easier, it can sometimes get in the way. It allows you automatically to connect to an open Wi-Fi hotspot that another Windows 10 user shared and connected to previously.
This feature can cause Windows 10 laptop keeps disconnecting from networks to attempt to connect to other nearby networks that have never been connected successfully.
Power Management-Microsoft introduced Power Management to try to extend the battery life of laptop users who love Windows 10.
You can also choose to disable hardware automatically when your computer’s power consumption exceeds a certain amount. This feature could cause your laptop keeps disconnecting from the internet frequently by turning off your Wi-Fi adapter.
Drivers that are out of date or damaged. Drivers are essential components that you should have. They take care of the functionality and many other aspects of your hardware. Drivers that are damaged or out of date will not function properly, which can lead to problems.
Wireless adapter that is poorly configured. Your Wireless Adapter configuration may have changed settings like the channel frequency range detection. These small changes can cause laptop keeps disconnecting from WiFi network even if they seem insignificant.
Damage to or improper placement of routers. Your router can stop functioning correctly, and you may lose access to your Wi-Fi network. Move your router closer to your device to optimize its placement. You must ensure that the router is not damaged.
Related read: What Is Ac Adapter For Laptop?
Try these fixes!
These are just a few of the many methods that have been helpful to laptop users. These methods may not be for everyone, so you can work your way through the list until you find one that works for fixing wifi keeps disconnecting on Windows 10 or other laptops.
Method 1: Restart your laptop and network devices
If your laptop is constantly dropping out of your wireless network, you can restart it and the router/modem. This will reset your network settings and resolve any network problems.
To do so:
1) Turn off your laptop and then disconnect the power cord.
2) Turn off the router/modem and then unplug any power cables.
3) For approximately one minute, turn off all devices
4) Connect the power cables to your router/modem and your laptop.
5) Turn on the router/modem and then your laptop.
Connect your laptop to the network internet. This should resolve your problem with disconnecting. But if not, don’t worry. You still have three options.
Method 2: Disable your network adapter power saving setting
You may have a network internet problem because your system shuts down your wireless network adapter to conserve power. This setting should be disabled to determine if it fixes the problem.
Check your network adapter power-saving setting:
1) Press Windows key on your laptop and then press R on the keyboard to open Run. Next, type “ncpa.cpl” and press Enter key.
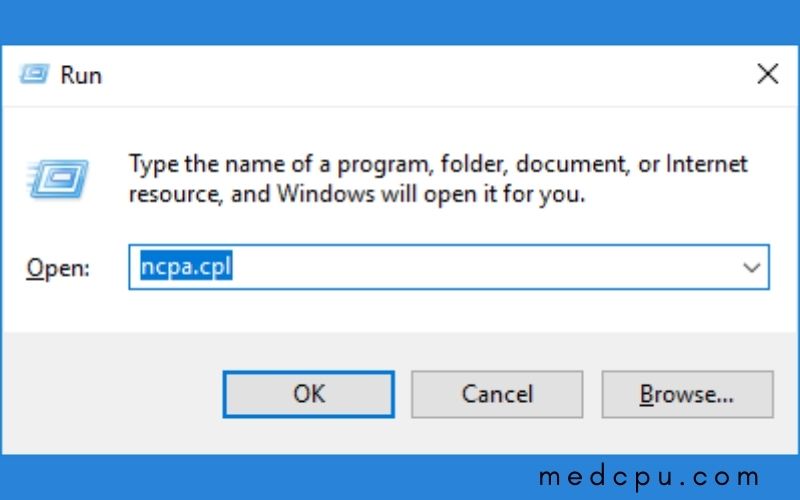
2) Click on the Wireless/WiFi adapter and then click Properties.
3) Click on the Configure button
4) Click on the Power Management tab. Make sure that Allow the computer to turn off this device to save power is checked and click OK to save.
This should resolve your wireless connection problem. If not, there are other options.
Method 3: Update your network driver
You may be experiencing intermittent disconnections from the internet due to a corrupt network driver or an out-of-date driver. To check if this is the case, you should update the driver.
Driver Easy will recognize your computer and locate the correct drivers. It doesn’t matter what operating system you have. It won’t cause any problems with your computer, the driver you are downloading is valid, and there’s no need to worry about installing something wrong.
Driver Easy offers two versions: the free and the pro version. You can automatically update your drivers. The Pro version only requires 2 steps. You also get full support and a 30-day money-back guarantee.
To download your driver, we recommend connecting your laptop to the Internet using an Ethernet cable. Driver Easy offers an offline scan to check if you don’t have one.
1) Download and install Driver Easy.
2) Start Driver Easy and click on the Scan Now button. Driver Easy will scan your computer and identify any problems with drivers.
To automatically download the correct driver, click the Update button beside your network adapter. Then you can manually install it. You can also click Update All to download and install all missing or out-of-date drivers automatically. This requires the Pro version.
Method 4: Use Google DNS
Google DNS can make your WiFi connection more stable. Use the Google DNS to solve your laptop keeps disconnecting from wifi by following these steps:
Step 1: Press Windows Key + R to type “ncpa.cpl” into the search box and press enter. This will open “Network Connections”.
Step 2: Right-click the “Wifi Adapter”, and choose “Properties”. Next, select “Internet Protocol Version 4 (TCP/IPv4)” then click on “Properties”.
Step 3: Next, select “Use these DNS server addresses”
Step 4: Change “Preferred DNS Server” to 8.8.8.8.8 and “Alternate DNS Server” to 8.8.4.4 respectively for Preferred and Alternate DNS server. Save your changes and restart the computer.
Method 5: Run Network Troubleshooter
Windows troubleshooters can help you fix some problems with your computer. While they can’t fix every problem, they are worth a shot. If your wifi keeps disconnecting from laptop, you can run the network troubleshooter.
Step 1: Go to Windows 10 and select the Troubleshoot tab.
Step 2: Locate Network connections and click Run troubleshooter.
Step 3: Follow the on-screen instructions to complete the process.
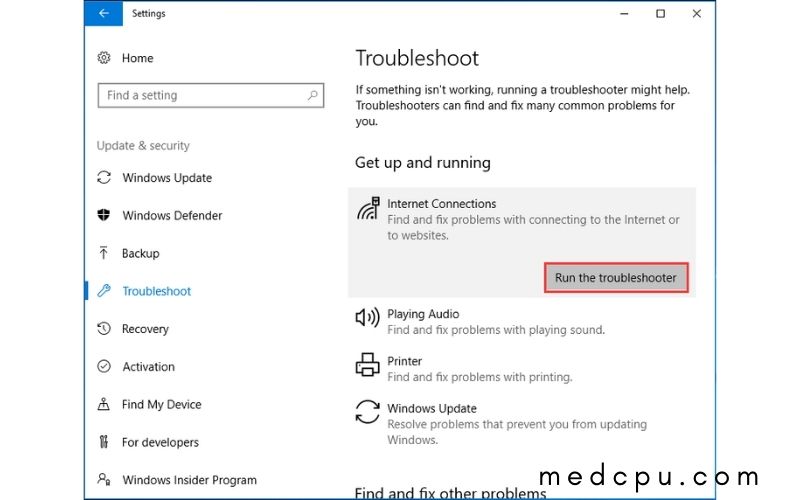
Medthod 6: Reset TCP/IP Configuration
If your laptop disconnects from Wi-Fi frequently or randomly, you can reset TCP and IP settings to the default settings.
Step 1: As an administrator, run Command Prompt.
Step 2: Enter these commands and press Enter after each:
- Netsh Winsock reset
- netsh int ip reset c:\resetlog.txt
Step 3: Restart your laptop.
Medthod 7: Switch Network from Public to Private
Users claim that wi-fi keeps disconnect from their laptops when the network is set up to Public. You can fix the problem by changing your wifi connection to Private.
Step 1: Open the Run window by pressing Windows + R, input ms-settings:network-wifi, and click OK to save.
Step 2: Click on network to choose Private.
Medthod 8: Reinstall Wi-Fi Adapter Driver
You can also uninstall the Network Card device using the Device Manager and reinstall the most recent driver version. This will fix Windows 10 randomly disconnecting from the internet due to an outdated Wi-fi driver.
- Open device manager using devmgmt.msc,
- Expand network adapters, Right-click on the Wi-Fi adapter driver, and select Uninstall.
- To confirm wi-fi driver removal, press OK.
- To altogether remove the driver, restart Windows.
Windows 10 will automatically install a primary driver for your device on the next start. Open the device manager and click on the action to search for hardware changes.
You can also update your network adapter driver manually by visiting the manufacturer’s site and searching for the correct driver.
Read also:
Medthod 9: Change WI-FI AutoConfig Service Startup Type
- Hit OK after press Windows R and type Services.msc
- This will open Windows Services Console.
- Please scroll down to WLAN AutoConfig, and then right-click to open its Properties.
- Navigate to WLAN AutoConfig Properties and locate Startup type. You can then choose to make it Automatic.
- To take effect, close the Services window. Reboot your computer.
- You can now detect if your computer will not experience a WI-FI connection loss issue on Windows 10.
Medthod 10: Change network profile
Windows 10 users are not as likely to mention that changing their network profile to Private instead of Public will help fix their laptop’s losing Wi-Fi connection.
- Click the Wi-Fi icon in the lower right corner of your system tray.
- To bring up the submenu, click on Connected Wi-Fi network and then click Properties.
- Make sure to toggle the Connect automatically option when the range is on.
- Change Network Profile to Private. (If it is already public, then change it to private instead of public.
- Check now to make sure your laptop is connected to a stable internet connection.
Sometimes corrupted system files can also lead to a similar problem. I recommend running DISM Command Prompt or SFC. The problem may persist even after you reset windows. This could be a problem with your router or hardware. You can troubleshoot your router to manage wi-fi settings.
Continue watching:
FAQs
Why does my Wi-Fi keep disconnecting frequently on my laptop?
Users claim that Wi-Fi frequently keeps dropping when 802.11n Mode has been enabled on their wireless adapter. This feature is not supported by your router and can cause a variety of problems. This problem can be fixed by disabling 802.11n Mode on your wireless adapter.
Why is my internet disconnecting every few minutes?
The problem of losing wifi connection is often caused by one of three things:
- The outdated driver for your wireless card
- The firmware version on your router (basically, the driver for your router)
- The settings on your router
Sometimes, the problem could also be caused by problems at the ISP.
Why does my internet go off at the same time every day?
An increase in internet connection traffic at one time will cause a decrease in the speed of internet connection for all users connected to the internet network at that time. Because everyone is not at home during the day, there is a lot of competition for bandwidth.
Why do I have to keep resetting my network adapter Windows 10?
This issue could be caused by an incorrect network configuration problem or an outdated driver. The best thing to do is install the most recent driver for your device. It has all the current fixes.
Why do I have to keep resetting my WI-FI?
Overheating could be a reason your router cannot keep up with the demands of your family for data on-demand. Restarting the router is the only way to get it working. Turn on the switch or pull the plug and count to 10. Then, turn it back on.
Conclusion
We hope you found this article helpful in troubleshooting your laptop and answered about Why does my wifi keep disconnecting from a laptop? Remember that wireless signals can be interrupted by other electronic devices, walls, or furniture. If none of these are the culprits and laptop keeps disconnecting from the Wi-Fi signal after restarting, consider upgrading to a newer model with better hardware. Thanks for reading!

Eyal Ephrat serves as the co-founder and CEO of medCPU.com, where technology is making significant strides in the field of medicine. Through his experience in purchasing PC and laptop equipment and various other tech products, Eyal Ephrat contributes valuable insights to medCPU’s mission.
