It’s a well-known fact that laptops consume a lot of power, which can impact battery life. There are many different reasons for this, but one of the most common is using too much voltage to run at full capacity. This is why we recommend undervolting your laptop to save you time and money in the long run. This blog post will show you how to undervolt laptop with ThrottleStop. Let’s explore with Medcpu!
CPU Undervolting
What is “undervolting”?
It is the reduction of voltage that a component receives.
This is why it matters. Even if a small amount reduces the voltage, it reduces the power draw of components (in this instance, the CPU). This, in turn, decreases heat generation and increases battery life.
What’s the catch? There is very little risk. You should not reduce the voltage too much. Your computer could crash, and you’ll need to lower your undervolt (that is, give more voltage back).
Although I have never heard of any computer being damaged by software Undervoltage, we cannot be held responsible for any act of God or other transdimensional undersea entity that could cause damage to your computer.
This is a safe procedure that will not cause any damage to your laptop’s components. In fact, they should last longer because they will be cooler CPU.
What do you need?
ThrottleStop! The ThrottleStop Guide thread on NotebookReview will provide the most recent version. Unclewebb, the developer of ThrottleStop, has been involved in its development for many years (I have used it for more than 5 years, and it’s been around for quite some time).
He is still working on new features. Unclewebb is available to help with any issues. However, please ensure you have read and searched the documentation before asking him for assistance.
Prime95 is a program that stresses your system and checks for stability issues at new voltages.
Note: Undervolting can also be done with XTU(Intel Extreme Tuning Utility). However, due to the performance impact the software/service has while running, plus its many bugs with re-applying/identifying CPU data, I recommend ThrottleStop instead.
How to undervolt CPU?
You can unzip ThrottleStop and place it in the directory you choose. Then, run it as an administrator. You should see the main screen after you have clicked “OK” to the warning.
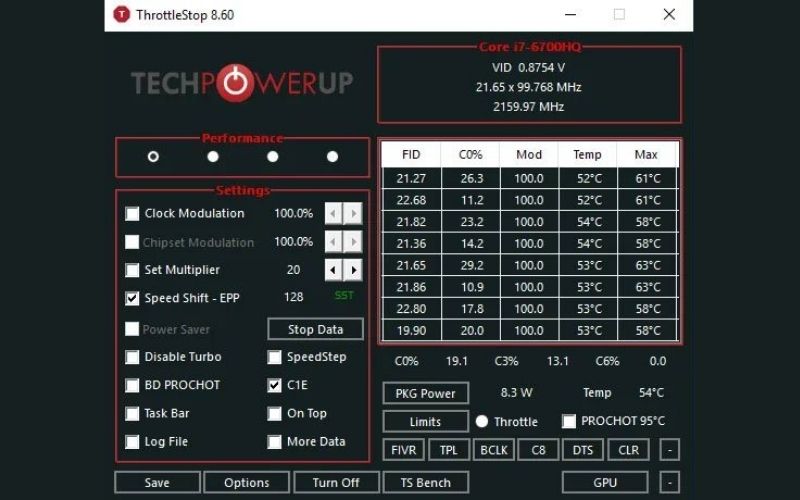
You will notice that my default settings are different from yours.
These options may seem overwhelming or complex, but we are here to do one thing: undervolt your CPU. I’ll get to the rest of the functions of this software soon.
First, ThrottleStop has 4 profiles. These can be selected using the radio buttons (numbered 1 through 4) in the screenshot. You should know that the changes you make to TS only affect the profile you selected.
If you plan on using more than one profile (which I highly recommend, as I will explain after we undervolt), then you should set all the settings for other profiles. If you do not, the default settings will be restored when you switch profiles. Let’s not forget to undervolt your CPU first. Click the “FIVR” button to access the undervolting settings.
Speedshift – Set to a lower value when you encounter clock speed drops in games that are not caused by power/thermal throttle and wanted max clock speed. It works in high-performance mode on Windows.
You will notice that the clock speeds may not reach maximum in certain games because it does not require extra performance (to save energy), so an increase in clock speed won’t result in a higher FPS.
If you don’t wish for the clock speed to increase, set it to a higher value. A custom profile can be created. Let’s say that you need a profile with low power for light loads/battery, or a profile with a lower all-core clock speed for gaming.
The radio buttons are numbered 1 through 4, corresponding to the maximum of 4 TS allowed profiles.
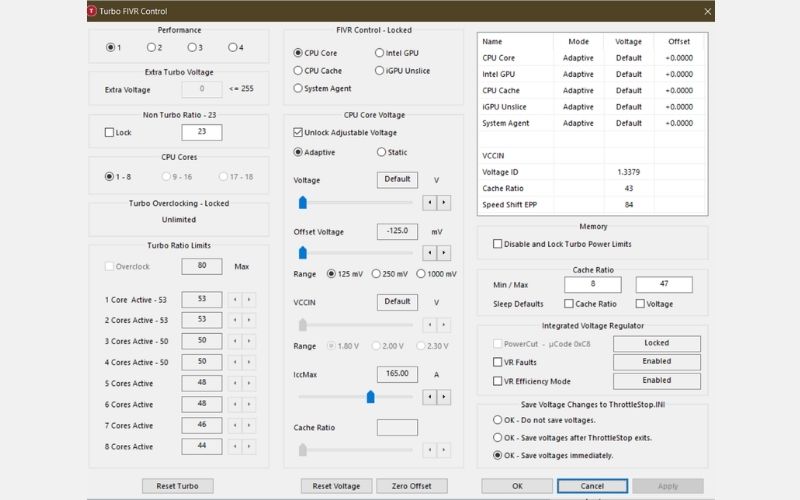
Tip: You can save time by searching the name of your computer/CPU with the keyword “undervolt” You can look at what others have achieved stably and take that as a starting point. Your CPU might be capable of undervolting more or less. To find a stable undervolt, you will have to play around with the settings.
It will take some time as each chip is unique. The Core-i7 4720HQ Core-i7 14″ Razer Blade can only deal with a -58.6mv offset voltage in CPU and CPU Cache and a –32mv offset in iGPU. Random BSOD restarts will occur if I exceed -60mv. On my Core-i5 6300HQ Core-i5 XPS 15, however, I can undervolt up to -125mv core/cache and –100mv Intel GPU.
Follow these steps to get started undervolting this profile. This will be required for three things: CPU Core, Intel GPU and CPU Cache.
- Tick Unlock Adjustable Voltage under “CPU Core Voltage“.
- Always select “Adaptive“.
- Adjust the Offset Voltage slider so that it is set at a low value such as -50mv.
- Set ThrottleStop to save voltages after it exits under “Save Voltage Changes To ThrottleStop.ini“. This will ensure that the same settings are not applied to a hard crash caused by excessive Undervoltage.
- Click “Apply“. Note these numbers down, as they will be reset to zero if it crashes.
- The same applies to CPU Cache. My experience is that the CPU Core and CPU Cache undervolt tolerances remain constant. I am more conservative with the values I use for the Intel GPU because they are less undervoltable.
- Prime95, or an intense game, can be used for a few hours. Have you had your computer freeze or restart? Each component should be undervolt (5mv) less (i.e., If it freezes at -60mv, reduce the UV to-55mv and try again until it is stable.
- After a few hours of testing, if the system is stable after the test, you can lower the voltage offset slightly (i.e., If -60mv is stable, you can try -65mv.
The lower the CPU’s undervolt, the faster it will run and use less power. Temperature drops of between 5-15C can occur under full load. This will allow your computer to run faster and produce less heat. You can also undervolt the core by yourself if you have a stable CPU core and CPU cache. It is definitely worth it.
Once you’ve set up the undervolting, you can use Task Scheduler with your computer to start ThrottleStop. The undervoltage will stay. ThrottleStop can do a lot more.
Related read:
- How To Clean Cpu?
- How Often Should You Replace Thermal Paste On Cpu?
- How To Clean Cpu Fan? A Complete Guide 2022
Using ThrottleStop profiles to keep temperatures and noise down and performance up
You may experience fan noise, heat, throttling, or all three depending on the quality of your computer’s design.
Many notebooks today are not made for the modern components that they house. ThrottleStop was my first introduction to ThrottleStop many years ago. It resulted from an overpowered, but small Acer 3830TG that throttled from 2.3GHz down to 800MHz. This BIOS failsafe would be useful after 10 minutes of gaming. Due to the 13.3-inch chassis and inadequate cooling, the CPU reached 95C quickly.
At that point, the system would take emergency measures to cool down. What was the solution? ThrottleStop was used and its profile capabilities to dynamically limit the peak clocks of my computer-based CPU temps. It could play games without any performance drop by limiting the clocks to 1.8GHz rather than the default 2.3GHz.
This is a more recent example of the need to do so. I recently reviewed the 14-inch powerhouse laptops, the P34W v3 (and the 14″ Razer Blade), which share the Core-i7 4720HQ CPU with GeForce 970M graphics.
Both machines experienced problems due to high CPU temperatures if they were not checked. To avoid thermal failsafe shutdown, the P34W would need to reduce its CPU and GPU by 30%. The Razer Blade will not throttle, but it remains close to its 100C thermal limit. It is almost too hot to touch.
These temperatures can cause severe damage to the components of your laptop, especially the GPU, SSD, battery, and even the motherboard.
Let’s say that you have a hot laptop, and you want to prevent the temperatures from rising too much. Or maybe the fans are too loud to be distracting. ThrottleStop can help you solve these problems. This is done by creating 3 profiles for TS, each with a different clock setting and temperature triggers. This window will appear when you click on “options” from the main screen of TS.
You might choose to make “1” your max performance profile. “2” is for slightly slower profiles. “3” is for “oh shit, my computer is melting”. These profiles can be called whatever you like, but they will be in descending order of power. We’ll need to verify the “Nvidia GPU”, then restart TS. (I don’t know what to do if you don’t have an ATI card).
If “GPU DegC” is grayed out, you will be restricted to 2 temperature profiles rather than 3. If you have an Nvidia card, then check the box and quit and restart TS. Then, go back to the options menu. The “GPU” box should now be highlighted under “Alarm”.
Alarm
Make sure to check the “Alarm” box. There are two columns. The first column is “DTS”, which refers to how far your CPU is below its thermal limit to trigger an alarm. This is an example of how an Intel CPU will be 100C. Therefore, setting a “DTS” of 8 means that your CPU will switch to the profile it has been assigned when it reaches 92C (in my case, this triggers profile 2).
Note: We have not yet set our profiles, so switching profiles won’t have any effect until then.
The top box under the GPU column is the temperature alarm for the GPU and not the CPU. This was set to 89 because GPUs don’t have the same heat as CPUs. It is also set to trigger the profile below.
What exactly did we do? We created 2 separate ThrottleStop profiles and set up different temperature triggers.
A DTS value of 8 indicates that your computer will switch profiles 2 and 3 at around 92C. Profile 2 will be set up to be slightly faster. If your GPU reaches 89C, your machine will switch to profile 3. This is the slowest profile, which was designed to lower temperatures.
I created these profiles because modern GPUs, such as the 970m/980m, run cooler than current CPUs. Mobile quad-core CPUs are designed to run at 95C, while GPUs run around 10C cooler. A 92C (DTS 8) CPU isn’t too important in a laptop with high performance, but an 89C GPU we don’t want.
Default Profiles & Miscellaneous Settings
- Set the AC Profile to 1 by checking the box. Change the battery life profile to 4. You can decide whether TS should govern your CPU while you are on battery. You can use TS on the battery if you wish, but remember to set profile 4 later.
- To ensure that the values of TS are not reset on exit, check “Do Not Reset VID/FID on Exit“.
- You can check “Battery Monitoring“
- Look for “Start Minimized“
- You can also check “Minimize on Close“.
- To set up your profiles, click “OK” and exit the options screen.
Configuring the profiles: Profile 1 – Performance
Let’s begin with profile 1. This is the main profile. This profile is what your computer will use by default (if you have selected that option). For all profiles, I recommend that you check “power-saver”, SpeedStep, “C1E”, or “BD PROCHOT”. “Power Saver” allows your CPUs to go to a lower power mode when it is not being used. C1E saves energy. This is the same thing as reducing the CPU speed to 100% using the Windows power options. It’s wasteful of power and generates heat.
Profile 1 is the fastest clock your machine can run under load while keeping within the noise/temperature limits that you are comfortable with. You want maximum performance. Do not check the clock modulation settings or set a multiplier.
Your computer will operate on profile 1 until it hits the temperature alarm we’ve specified.
Profile 2: Slight downclock
Profile 2 should be created in the same way as profile 1.
You can check “disable Turbo” on this profile. This setting will make sure that your CPU’s cores run at their base clock speed and it reaches 92C (assuming an 8 DTS value in the options).
Turbo will reach 3.6GHz on an i7 4720HQ with a single core. However, if the turbo is disabled, it will only go to a given clock speed of 2.6GHz. It is excellent because it keeps temperatures down. However, depending on your system, this might not be the best choice for you.
If temperatures are still rising without a turbo, it may be too conservative (it will run cooler and could be running faster), but it might not be conservative enough.
If your system is still running at 92C, you can use the “set multiplier function” to lower it. Your goal is to find a frequency your processor can sustain with combined CPU+GPU load, where the temperature does not rise above 88C. Your hardware and personal preference will determine the temperature, but remember that higher temperatures can cause components to be less durable.
To test the CPU temperatures, you can use “TS Bench”, but Prime 95 and other intensive games will do better. Remember that the clocks you select for this profile must allow your computer to cool down and avoid those 90C+ temperatures you may reach in your performance profile.
Profile 3: Failsafe
This profile will be activated if your GPU (which should be cooler than your CPU), reaches the specified amount in the options (89C).
If your GPU hits 89C, you should get a cooler or turn on the AC to cool your CPU. This is because your cooling solution is overloaded. Profile 3 should therefore be the lowest-clocked profile.
This multiplier was 20 for my Razer Blade (2.0 GHz with four cores). However, it all depends on your thermals. This profile should be set so that CPU+GPU-intensive tasks can be run for hours on your machine without temperatures exceeding 80C.
This profile is the safest for your components to rest if they need it. TS should only be running on profiles 1, 2 or 3, unless things go wrong or you are gaming in the Sonora Desert.
Last step: Set up Undervolts for all files
Remember that the undervolts you have set in the FIVR settings are only for the first profile. You can go through the guide and copy the exact settings to all profiles. You will reduce CPU temps and power draw and set up thermal profiles. Your computer should run faster and for longer periods without overheating or throttling.
Part 2 has shown how to reduce our CPUs’ heat and power draw through undervolting and set up ThrottleStop with a temperature-based profile. We can now use the extra temperature headroom to increase the GPU’s performance and reduce heat strain by the cooling system.
Overclocking with Nvidia Inspector
It took a lot of effort to lower temperatures. So why are we overclocking now? The GPU can cool your computer more efficiently because of the lower heat generated by the CPU. Overclocking increases the performance speed but also raises the voltage. Undervolting reduces the voltage but retains the stock clock speed.
Most laptops use a dual-fan cooling system. However, the heat generated by one component (usually CPU) will spread to the GPU, resulting in lower performance. Gaming performance is more dependent on the GPU than the CPU. Therefore, increasing your GPU’s core/memory clocks will provide a more significant boost in performance while reducing GPU temp.
Note on risk:
- A slight overclock should not cause any damage to your card’s life. The worst thing that can happen is crashes and visual artifacts if you overclock too often. These can be fixed by reducing your clocks and retrying. It can be turned back on, and it will return to the same voltage as before. Overvolting or fiddling with your fan speed/clock speed can lead to serious damage.
- These days, the main performance indicator for GPUs isn’t the clock speed but the number of CUDA cores. Although this is not something you can alter, you can usually get a free 10% performance increase by increasing the clocks.
You’ll need FurMark and NVIDIA Inspector. There is currently no lightweight set-and-forget GPU-overclocking app available for Windows. Extract nvidiainspector.exe and save it to the desired directory.
It will open and display a screen that identifies your CPU along with other statistics. You will see a button in the lower right to display overclocking options. Accept the dialog by clicking this button. Now you should see the screen below:
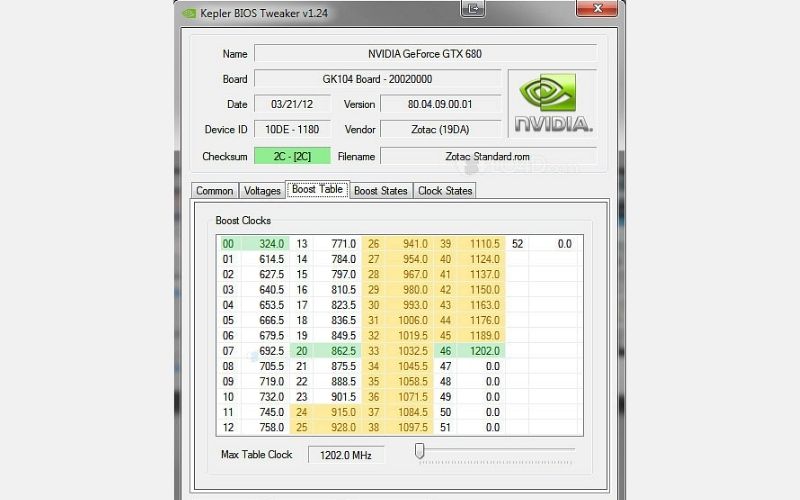
Google search your combination of video card and laptop model + “overclock” is a great idea, as it helps with undervolting. This will indicate the range you can expect. The average overclock on my core 970m was +140Mhz, and the average memory speed was +400Mhz.
Because I didn’t want to overstress this important component, I chose +110MHz for the core and +270MHz for the memory. Click “Apply Voltage & Clocks” when you are ready to test. It would help if you did not close the Nvidia inspector.
You must also test stability and temperatures, just like undervolting. FurMark can be used to stress the system for a few seconds and then check for visual artifacts (if so, reduce your memory clocks), or crashes (reduce core clock). ThrottleStop can also be used to monitor your temperature.
Once you have chosen clocks that you like, it’s time to make them work. You can manually apply the clocks to your GPU by clicking on “Create Clocks Shortcut”. There is also an automated way to apply these clocks on startup, at resume from sleep, etc. It will require some finesse using the Task Scheduler:
- Right-click on “Create Shortcut Clocks” and choose “Update Clock Startup Task“. This will allow your computer to drop clock speed automatically or stable set the clocks via Task Scheduler. These clocks can be reset when you resume hibernation/sleep. We’ll need to fix this.
- Open Task Scheduler
- Expand “Task Scheduler Library“. A folder named “Nvidia inspector” should appear. This is the Nvidia Inspector startup task.
- Double-click this task to open the “Triggers” tab.
- As shown, create a new trigger.
- Click “OK!”
You’re done. You can set your clocks upon login/startup or when you wake up from sleep.
Alternative ways to lower laptop temperatures
Overheating your laptop can cause serious problems when gaming. Thermal throttling will stop it from performing at its best. You can lower the temperature by using other methods, even though undervolting is an effective solution in most cases.
MSI Afterburner, for instance, can be used to undervolt your GPU in the same way. It takes just seconds. This will reduce the voltage supplied to your GPU, which will further reduce your laptop’s heat output.
You should clean your laptop’s air vents if it is older. The lack of airflow can also cause heat buildup. It is possible that the thermal paste applied to the GPU and CPU has dried out and will need to be replaced. If this happens, a new thermal paste can be used to improve thermal performance while gaming significantly.
FAQs: How To Undervolt Laptop
Is undervolting laptop safe?
Undervolting is safe and worth the effort. It will also save you time and money over the long term. At the same clock speed, I was able to reach 80C. It is OK to Undervoltage. 1. Turn your fan speed up.
Do I need to undervolt Nvidia GPU?
You are basically trying to reduce heat generation which will benefit your system by reducing wear by limiting circular movement. Higher temperatures lead to greater consumption of energy, which in turn generates more heat.
Is undervolting allowed?
Intel and OEMs have eradicated Undervolting. It is very little you can do to stop it. Undervolting is dead. Even worse, OEMs are destroying the functionality of older machines. For example, undervolting is not possible on new Dell XPS laptops or on Surface Laptop 3 and Surface Pro 7.
What is the downside of undervolting?
Cons of Undervolting:
While undervolting does not affect the hardware, it can cause system crashes if done incorrectly. You should slow down and reduce the voltage step by step. Undervolting has the downside that too low voltage can cause damage to the GPU or chipset.
What is the value of CPU undervolting?
The hotter your Intel CPU gets, the more power it receives. The best part is that undervolting your CPU won’t affect its performance even when you are engaged in high-intensity tasks like gaming. It’s as easy as it sounds!
Conclusion
If you’ve watched our video and read the blog post, we hope you found this article helpful in understanding how to undervolt your laptop. We know it can be not easy when there are so many different tutorials online about undervolting a laptop, but hopefully, our simple instructions will help! Have any questions? Let us know in the comments below, or connect with us through medcpu.com!

Eyal Ephrat serves as the co-founder and CEO of medCPU.com, where technology is making significant strides in the field of medicine. Through his experience in purchasing PC and laptop equipment and various other tech products, Eyal Ephrat contributes valuable insights to medCPU’s mission.
