It’s a pain when you need to take screenshots on an Asus laptop. You have to open the right window, press the right keys and make sure that it captures everything just right. It doesn’t matter what kind of Asus laptop you use, this is always a difficult process! Luckily, this blog post by Medcpu will talk about how to screenshot on Asus laptop with different methods and shortcuts! Let’s explore!
How to Screenshot On Asus Laptop Using PrtSc (Print Screen) Key?
PrtSc/Print Screen key will screen capture anything from the entire screen, including menus and toolbars, to the active window only. To use this method, press the Print Screen (sometimes labeled PrntScrn or PrtScn) button once to copy everything to screenshot on Asus laptop display onto the laptop clipboard.
The screenshot is saved as a file named “screen-shot xx” where “xx” is a number that increases each time you take a screenshot on an Asus laptop computer.
If you want to save the image into another filename, like asus.jpg, or asus.png, that will not work because the key generates a screenshot file in ” jpg” format with whatever name is assigned by the operating system (like 2012_09_04-22_26_38-10.jpg).

To save this screenshot to a specific image file on an Asus laptop computer:
- Copy the contents of your clipboard using [CTRL + C] keys.
- Open Notepad and paste the copied data into it.
- Save that file: go to File>Save As and choose your preferred image format using “.jpg“, “.jpeg“, “.png“, or other extensions depending on what you want to use it for like .png to share online.
- Go to the folder where you saved your screenshot and double-click on it. This will allow you to see the image that you just created in Notepad, except with a transparent background for easier editing if needed. That’s it!
Read also: How To Screenshot On Lenovo Laptop? Top Full Guide 2021
How To Take A Screenshot On Asus Laptop Using The Snipping Tool?
The Snipping Tool is a built-in program with Windows Vista, 7, 8, 10, and above operating systems (not available on XP). It is easy to use and efficient at taking screenshots of anything displayed on an ASUS laptop computer monitor, like pictures or videos.
Sometimes this article may be called “How To Screenshot Without Printer Screen”.
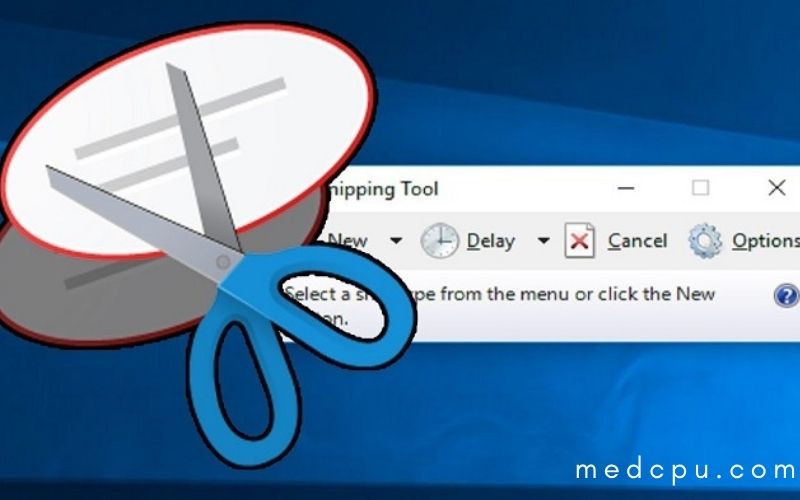
Follow the guide below to screenshot on Asus laptop Windows using the built-in Snipping Tool. To access this snipping tool, simply:
- Click on “Start” and then go to the “Search box” (or hit [WINDOWS] key + R) to open the Run box. Then type “snipping tool” into it and hit enter to open up the program. Remember, not all operating systems will have this feature, so make sure you have a recent OS installed on your laptop computer before attempting this method to screenshot on Asus laptop Windows.
- When it opens up, you should see four tools at the top of your screen, each labeled with a particular icon. The first tool is New… This lets you choose what size/shape of the editable area you’d like in your screenshot for better cropping later if needed.
- The second tool can be found under Screen snip. This will snap an image of your entire screen to a specific size and shape you select using the first tool.
- The third tool lets you take a screenshot of just the active window on an Asus laptop computer; helpful if you are composing an email or document and only want to capture that active window without any of the desktop background showing through it.
- To save your screenshot into another file type like .jpg: go to File>Save As … then choose what kind of file extension you’d like as well as enter in a name for your screenshot (like asus_screen_snip).
How To Screenshot On Asus Laptop Using Downloaded App?
Although you may take a screenshot on an Asus laptop by using the print screen method of taking it, there are very few options. To make up the gap, many full screen capture apps for Windows have been developed.
These are the features that make apps great:
- Take a picture of a particular area: Don’t feel pressured to capture the entire screen. It is essential to be able to choose the location that you wish to capture.
- Add annotation options: Uploading your image to an image editor separately can take up a lot of time. You should be able to make basic edits to your pictures with a good screenshot app.
- Images to the gallery and/or hard drive: It can be very inconvenient to have an image copied to your clipboard without it being saved. For ease of access and peace of mind, it’s better to have your pictures saved automatically.
- Sharing is easy: Many people take screenshots to share them. Any decent app should make it simple to send screenshots.
ScreenRec is our recommendation for screen capture. There are many apps available. ScreenRec is a lightweight app that includes all the features we mentioned above. ScreenRec allows you to select the capture area by using click and drag.
After choosing your location and taking the photo, you can make annotations with the built-in tools to edit it. The final image is saved to the gallery and your hard drive. A clipboard is also saved with an automatic sharing link. Everyone who receives the link can view your image online securely. ScreenRec can be used for more than just taking screenshots. ScreenRec can also be used to record your computer’s screen. ScreenRec is also completely free!
ScreenRec allows you to take screenshots on Asus laptops:
Step 1: Download the app from here
Step 2: To activate, press Alt-S
Step 3: Choose a capture region
Step 4: Click the camera icon to click a picture (or camcorder icon for video recording)
Step 5: Add annotations to the image (optional).
Step 6: Save it to your computer by clicking the down arrow icon at the gallery or copying and pasting an automatic link from your clipboard.
How To Edit And Annotate Screenshots On Asus Laptop

After taking a screenshot on an Asus laptop Windows, it is now saved to your screenshots folder so you can edit it and add some text for annotation if needed in any image editing program. Here are the steps:
- Press The WINDOWS + E to open up your explorer window. Then navigate (by clicking on any of the folders on the left side of this window) from “Users” > “Your Name” to find the pictures folder where your screenshots are saved at.
- Right-click on that folder name and hit “open” but be sure not to move your cursor onto one of those grayed-out icons because this will create new files inside all the screenshots folder, instead of opening them as windows like intended here.
- You should now be able to see your saved screenshot on an Asus laptop, including the one you just created. Right-click on it and hit “edit” to enter into a full-size windows image editing tool with various tools for making any changes to that screenshot or video file. To see it in high definition and get a better view, zoom in using the mouse wheel (the scroll ball/scroll pad).
- When editing, click Save As … and save this image into a different name than the original, like asus_edited_screen_snip. This will prevent it from getting mixed up later when saving this new image along with your other work files inside Microsoft Office.
- If you want to add some text onto your edited screenshot or if you need to crop it for a project, then go to the newly saved version of this file and press CTRL V to paste in some text. Then click save as … after entering a different name (like asus_edited), and you’re done!
Use Snagit to take a screenshot on Asus laptop
If all else fails, then one of the most popular screenshot tools available to screenshot on Asus laptop is called Snagit. It is made by Techsmith and works with any laptop, phone, or tablet to take screenshots in a wide variety of different ways:
- Download the free trial version from here! (keywords: free trial Snagit for windows 8 laptops, free download Snagit )
- Open up the program and follow the instructions on how to take those first few basic steps using this tool – like taking an image of just your full screen at once or capturing an area just like with Windows, Mac OSX, etc.
- You should be able to find these options in the menu bar at the top or on a separate screen somewhere.
You can now use that screenshot on Asus laptop inside other programs like Microsoft Word or PowerPoint by dragging it into those documents.
However, if you take a screenshot on Office 2013 or later versions, you might need to take out any color filters before doing so since they will not work correctly with Office’s colors for editing purposes.
Read more: How To Close Laptop And Use Monitor? Top Full Guide 2022
FAQs about take the Screenshot on Asus laptop
Where is the print key on an Asus laptop?
The PrtSc key (or PrtScn or Print Screen) is located on the right side. This key will take a screenshot of the entire screen. You have several other capture options, thanks to keyboard shortcuts.
What is the shortcut key to take a screenshot in laptop?
Depending on your hardware, you may be able to print your screen using the shortcut Windows Logo Key + PrtScn. You can also use Fn + Windows Logo Key + Space Bar to take a screenshot that can be printed if your device doesn’t have it.
How do I use my Asus laptop?
- Start the Window setup. Start the Windows setup by turning on your laptop. Start the Windows setup.
- WiFi is a way to connect to a network.
- The fine print screen
- Register with Microsoft to log in
- Create your username and password
- Privacy settings
- Register and protect.
- Get started.
What is the key for Snipping Tool?
To open the Snipping Tool, press the Start key, type “snipping tool” and then hit the Enter key. To open the Snipping Tools, you can’t use the key on your keyboard shortcut. You can choose which type of snipper you want by pressing Alt + M keys. Next, use the arrow keys for Free-form, Rectangular, or Window Snip and press Enter.
What is the shortcut key to take a screenshot in laptop?
You may be able to use them depending on your hardware. Press the Windows Key + PrtScn buttons as a shortcut to print screen You can also use Fn + press the Windows key + Spac to take a screenshot that can be printed.
Conclusion
This article has provided you with step-by-step instructions on how to take a screenshot on an ASUS laptop. If this was helpful, please share it! If you have any questions or comments, please feel free to leave them below.
Read also: Best Laptops For Working From Home

Eyal Ephrat serves as the co-founder and CEO of medCPU.com, where technology is making significant strides in the field of medicine. Through his experience in purchasing PC and laptop equipment and various other tech products, Eyal Ephrat contributes valuable insights to medCPU’s mission.
