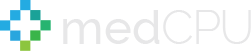Are you struggling to figure out how to copy and paste on your laptop? This common digital maneuver is a must-know trick for every computer user. In this blog post, medCPU will break down the steps in easy-to-digest instructions.
Dive in now as we uncover the mystery behind copying and pasting text or images!
Key Takeaways
- Keyboard shortcuts like Ctrl+C and Ctrl+V are the quickest way to copy and paste on a laptop.
- You can also use the right-click menu to copy and paste by highlighting the text or content you want to copy, right-clicking, and selecting “Copy” or “Paste”.
- Each program may have its own specific steps for copying and pasting, so it’s important to familiarize yourself with the differences in programs like Microsoft Word or Windows 10.
- Troubleshooting tips include checking for software or compatibility issues, resetting the clipboard, and updating drivers.
- Tips for efficient copying and pasting include selecting text precisely, using keyboard shortcuts for files/folders, and right-clicking to copy/paste images.
How to Copy and Paste on a Laptop
To copy and paste on a laptop, you can use keyboard shortcuts like Ctrl+C to copy and Ctrl+V to paste. Another method is by highlighting the text or content you want to copy and using the right-click menu options.
Additionally, you can use the Ctrl/Command key along with C or V for copying and pasting. If you prefer using the mouse, simply select the desired text, right-click, and choose Copy or Paste from the context menu.
Each program may have its own specific steps for copying and pasting, so it’s important to familiarize yourself with those differences in programs like Microsoft Word or Windows 10.
Using keyboard shortcuts
Keyboard shortcuts are the quickest way to copy and paste on a laptop. For Windows laptops, simply highlight the desired text with your cursor, press Control (Ctrl) + C for copying, and then Ctrl + V for pasting at the preferred location.
If you’re using a Mac, replace ‘Ctrl’ with ‘Command’. This method is applicable across various programs such as web browsers, Microsoft Office programs, or emails. Mastering these keyboard combinations can make navigation easier and dramatically increase productivity.

Highlighting and using right-click menu
To copy and paste on a laptop, one of the most common methods is by highlighting the text or content you want to copy, and then using the right-click menu. Simply use your mouse cursor to select the desired text or content by clicking at the beginning of the section you want to copy, holding down the left mouse button, and dragging it over until everything you want is highlighted.
Once selected, right-click anywhere within the highlighted area to bring up a contextual menu that includes options like “Copy” or “Cut.” Click on “Copy” to save a duplicate of your selection onto your clipboard.
To paste what you’ve copied using this method, position your mouse cursor where you want to insert the copied content and right-click again. This time, choose “Paste” from the menu. Alternatively, you can also use keyboard shortcuts such as Ctrl+V (Windows) or Command+V (Mac) after copying with this method.
Using the Ctrl/Command key
To quickly copy and paste on a laptop, you can utilize the Ctrl/Command key. This keyboard shortcut is a convenient way to easily duplicate and move content. Simply highlight the text or file you want to copy, press and hold the Ctrl key (or Command key for Mac users), and then press the “C” key to copy.
To paste, place your cursor where you want to insert the copied content, hold down Ctrl/Command again, and press the “V” key. It’s that simple! The Ctrl/Command key method works across various programs on your laptop, making it a versatile option for seamless copying and pasting tasks.
Using the mouse
To copy and paste using the mouse, simply follow these steps. First, highlight the text or content you want to copy by clicking and dragging your mouse over it. Once highlighted, right-click on the selected area to bring up a menu of options.
From this menu, click on “Copy” to save the content to your clipboard.
Next, navigate to where you want to paste the copied content. Again, right-click in that location and select “Paste” from the menu. The copied content will then be inserted at that position.
This method is particularly useful when copying and pasting within programs like Microsoft Word or Windows 10 applications. It allows for precise control over what is being copied and where it is being pasted without relying on keyboard shortcuts or additional commands.
Remember:
- Highlight the desired content with your mouse.
- Right-click to open the context menu.
- Choose “Copy” from the menu.
- Right-click again where you want to paste.
- Select “Paste” from the context menu.
Copying and pasting in different programs (Microsoft Word, Windows 10)
Copying and pasting in different programs on your laptop, such as Microsoft Word and Windows 10, is a breeze once you know how. In Microsoft Word, simply highlight the text you want to copy by clicking and dragging over it with your mouse.
Then, right-click and select “Copy” from the menu that appears. To paste the copied text elsewhere in the document or into another program, place your cursor where you want it to go and right-click again, selecting “Paste.” In Windows 10, the process is similar.
Just highlight the desired text or files using either your mouse or keyboard shortcuts like Ctrl+A for selecting all items. Then right-click on the highlighted content and choose “Copy.” To paste what you’ve copied into another location or program, navigate to that location and right-click again, this time selecting “Paste” from the menu options.
Troubleshooting: Why Can’t I Copy and Paste on My Laptop?
If you’re having trouble copying and pasting on your laptop, there are a few potential reasons why this could be happening.
Checking for software or compatibility issues
To troubleshoot any copy-and-paste issues on your laptop, it’s essential to first check for software or compatibility problems. Sometimes, outdated applications or incompatible software can interfere with the copy-and-paste function.
Ensure that all your programs are up-to-date and compatible with your laptop’s operating system. Additionally, if you recently installed any new software or made changes to your system settings, try disabling them temporarily to see if that resolves the issue.
Regularly updating your laptop’s software and checking for compatibility will help ensure the smooth functioning of the copy-and-paste feature without any interruptions.
Resetting the clipboard
If you’re facing issues with copying and pasting on your laptop, resetting the clipboard can often help resolve the problem. The clipboard is a temporary storage space where copied items are held before being pasted elsewhere.
To reset it, follow these steps: First, open the “Run” dialog box by pressing the Windows key + R. Then, type “cmd” and hit Enter to open the Command Prompt window. In the Command Prompt, type “echo off | clip” and press Enter.
This command clears all contents from your clipboard and resets it. Once done, try copying and pasting again to see if the issue has been resolved. Remember that this method works on most Windows laptops but may vary slightly depending on your operating system version.
Updating drivers
To ensure smooth copy-and-paste functionality on your laptop, it’s important to keep your drivers up to date. Outdated or incompatible drivers can sometimes cause issues with copying and pasting.
To update your drivers, simply follow these steps.
First, open the Start menu and type “Device Manager” into the search bar. Click on the Device Manager app that appears in the results. Once in Device Manager, locate the category for “Keyboards” or “Mice and other pointing devices,” depending on what you’re using to navigate.
Next, right-click on your keyboard or mouse device and select “Update driver.” Windows will automatically search online for any available updates for that specific driver. If an update is found, follow the prompts to download and install it.
Alternatively, you can visit the manufacturer’s website of your laptop or input device to manually download the latest driver software. Look for a support section where you can enter your model number and find relevant downloads.
Updating drivers is an essential step in ensuring optimal performance of copy-and-paste functions on your laptop. By regularly checking for updates and keeping everything current, you can avoid any potential compatibility issues that may arise while copying and pasting content across various programs and files.
Tips for Efficient Copying and Pasting
To copy and paste efficiently on your laptop, make sure to select the text or content you want to copy with precision. Use your mouse or trackpad to highlight the desired portion, ensuring no extra characters are included.
Selecting text on a laptop
To select text on a laptop, simply click and hold the left mouse button at the beginning of the desired text. Then, while still holding down the mouse button, drag the cursor to highlight all the text you want to copy or cut.
You can also use keyboard shortcuts such as Shift + Arrow Keys to quickly select text in a specific direction. Once you have selected your desired text, release the mouse button or lift your finger off the touchpad and proceed with copying or cutting it using Ctrl + C or Ctrl + X respectively.
Whether you’re creating documents, emails, or browsing web pages, mastering this basic skill will make copying and pasting a breeze on your laptop.
Copying and pasting files or folders
To copy and paste files or folders on a laptop, simply follow these steps. First, locate the file or folder you want to copy. Next, right-click on it and select “Copy” from the dropdown menu.
Then, navigate to the destination folder where you want to paste the copied item. Right-click inside the folder and choose “Paste.” Alternatively, you can also use keyboard shortcuts by selecting the file or folder using the arrow keys and pressing Ctrl+C to copy and Ctrl+V to paste.
This method is handy when working with large numbers of files or folders at once and can save you time in managing your laptop’s content effortlessly.
Copying and pasting images
To copy and paste images on a laptop, there are a few simple steps you can follow. First, locate the image you want to copy. You can do this by opening the folder or webpage where the image is located.
Once you have found the image, right-click on it with your mouse. From the options that appear, select “Copy” to copy the image to your clipboard.
Next, navigate to where you want to paste the image. This could be in a document, an email, or another location on your laptop. Again, right-click in the desired location and choose “Paste” from the menu that appears.
The copied image will then be pasted into your chosen location.
It’s important to note that some programs may have additional options for copying and pasting images. For instance, in Microsoft Word or other similar programs, you might also see options like “Paste Special”, which allows you to choose how you want the copied image to be inserted.

Copy and Paste Alternatives
If you’re looking for alternative ways to copy and paste on your laptop, there are a few options that can make the process even easier. From using drag and drop functionality to utilizing the “Copy to” and “Move to” options, these alternatives can save you time and effort.
Learn more about these copy-and-paste alternatives by reading the full blog post!
Using drag and drop
To copy and paste using drag and drop on a laptop, simply follow these steps. First, select the content you want to copy by clicking and dragging your cursor over it. Then, with the content still selected, click and hold the left mouse button while dragging it to the desired location.
Finally, release the mouse button to drop the copied content into its new place. This method is particularly useful for copying files or folders from one location to another quickly and easily without relying on keyboard shortcuts or menu options.
So next time you need to move something around on your laptop, give drag and drop a try!
Using the “Copy to” and “Move to” options
To easily copy and move files or folders on your laptop, you can utilize the “Copy to” and “Move to” options. These options allow you to quickly duplicate or relocate your desired content without having to go through the traditional copy-and-paste process.
Simply right-click on the file or folder you want to copy/move, select either “Copy to” or “Move to” from the context menu, and then choose the destination where you want it copied or moved.
This method is particularly useful when you need to organize files efficiently or create backups in different locations.
Conclusion
In conclusion, knowing how to copy and paste on a laptop is an essential skill that can save you time and effort. Whether it’s using keyboard shortcuts, right-click menus, or the Ctrl/Command key, mastering these techniques will make your workflow more efficient.
Troubleshooting common issues and implementing tips for effective copying and pasting will enhance your overall laptop experience. Don’t forget to explore alternative methods like drag and drop or the “Copy to” and “Move to” options for even greater convenience.
With these tricks up your sleeve, you’ll be a copy-pasting pro in no time!
FAQs
1. How do I copy and paste text on a laptop?
To copy and paste text on a laptop, you can use keyboard shortcuts. Simply highlight the desired text, press “Ctrl + C” to copy it, then place your cursor where you want to paste the text and press “Ctrl + V” to paste it.
2. Can I copy and paste images on a laptop?
Yes, you can copy and paste images on a laptop. To do this, right-click on the image you want to copy, select “Copy,” then navigate to where you want to paste the image and right-click again and select “Paste.”
3. Is there an alternative method for copying and pasting on a laptop?
Yes, if using keyboard shortcuts is inconvenient or not possible, most laptops also have built-in touchpad gestures that allow you to perform copying and pasting actions. These gestures usually involve using two fingers simultaneously or tapping with multiple fingers.
4. Does copying and pasting work across different applications?
In most cases, yes! Copying content from one application (e.g., Word document) should allow you to successfully paste it into another application (e.g., email client). However, some applications may have restrictions or limitations when it comes to formatting compatibility between them.

Eyal Ephrat serves as the co-founder and CEO of medCPU.com, where technology is making significant strides in the field of medicine. Through his experience in purchasing PC and laptop equipment and various other tech products, Eyal Ephrat contributes valuable insights to medCPU’s mission.