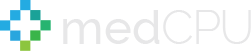Have you ever had trouble connecting wireless headphones to your laptop? If so, this article will show you how to do it.
We all know how frustrating it can be to have your wireless headphones stop working when you are in the middle of watching a movie or listening to music. It’s even more frustrating when you don’t know what is wrong with them or how to fix them. In this blog post, Medcpu will go over the steps on how to connect wireless headphones to laptop and give you all some tips on making sure they work correctly.
1. Ways To Connect Wireless Headphones To Laptop
If you are looking for any way to connect wireless headphones to laptop, then the solution is simple. The sound output from all laptops is supported by two ways of connection – either through a headphone jack or Bluetooth. Moreover, there are many various brands and types of wireless headphones available on the market today that can suit every need and use case.
As their name says, wireless headphones are designed to be disconnected after each use. However, there is a way to connect wireless headphones to laptops wirelessly, and it will also have a stable connection with no need for batteries or recharging.

Following below are the steps that introduce you ways to connect wireless headphones to laptop:
Step 1: You should go through the instruction of wireless headphones
The first important step is to look up the instruction manuals that come with your Bluetooth headphones. Some of them will have different modes for you to choose from, including Bluetooth 4.0 mode, apt-X mode, and others pairing mode. You can connect Bluetooth headphones to the computer by following each mode separately. For example, if the Bluetooth headphones you purchased have a Bluetooth 4.0 mode, simply plug in the USB receiver to your computer USB port or use a 3.5mm audio jack and connect it with a standard 3.5mm audio jack that will output sound from your computer.
Step 2: You need a software driver
Secondly, if you are using old or common types of wireless headphones, you might have to download a software driver. In most cases, the manufacturer will provide this driver for free on their website so you don’t need any cost or even waste your time looking for it online.
Step 3: Making sure they are connected
To make sure your wireless headphones can be successfully connected to the computer, you just need to make sure that the sound output is set correctly. Go to the Control Panel on your computer and then adjust the volume controls thereby following the steps below.
If you are using a software driver, disconnect it after connecting wireless headphones to computer . This step will make sure your computer properly recognizes them as an audio device with default sound output.
Step 4: You can enjoy music through wireless headphones

You can play, pause and stop the song or video whenever you want because it is quite handy. Wireless headphones allow you to listen to music on your computer anywhere in your room or house with a stable connection when compared to the traditional wired headphone jack. Moreover, there are so many wireless headphones on the market today that are designed in an ergonomic way to make sure comfort for each user.
Step 5: Disconnect wireless headphones from laptop
Finally, all you need is to disconnect and connect your wireless headphones between your computer and a Bluetooth device whenever you want. It takes only one second after each connection or disconnection, and the connection will be stable even you move around.
If you are looking for ways to connect Bluetooth or other device to computer, follow these instructions above to make sure that it is possible. You can also use your wireless headphones on other devices like smartphones, tablets, or computer PC without any cost as long as you want.
Read more: How To Cool Down Laptop? Top Full Guide 2021
2. How To Connect Wireless Headphones To Desktop Computer Through Pairing Mode
Ways to connect wireless headphones to a desktop computer is a hot topic when it comes to using the device. For example, if you want to play music on your computer without disturbing others around you, then you should look for a pair of Bluetooth or other device that fit all your requirements.
One of the most known ways to make sure connected wireless headphones with desktop computer is to use a software driver. Almost any of the latest wireless headphone will have a built-in software that allows you to connect them with computer, including a Mac computer and PC.

Here are few steps on ways to connect wireless headphones to a desktop computer:
Step 1: You should go through the instruction on wireless headphones
The first thing you need is to go through the instruction manual that comes with your new headset. In most cases, it will tell you how to install and use a software driver after connecting a Bluetooth device with a desktop computer.
Step 2: Disconnecting them from computer or smartphone
You have no choice but to disconnect your other Bluetooth devices from your computer or smartphone before you add bluetooth device to the desktop computer. However, this step is very easy because you just need to unplug the USB receiver from a computer’s USB port, and it will automatically stop sending any sound signal.
Step 3: Download a software driver for wireless headphones
When it comes to how to connect Bluetooth devices to the desktop computer, you should download a software driver from the website of the manufacturer. Usually, you will find both Windows and Mac OS compatible versions to make sure they are easy to install.
Step 4: Installing Bluetooth device on your computer
After that, all you need is to follow specific instruction that comes with the driver until it successfully installs on your computer. This step is very important because it will make sure your computer recognizes your Bluetooth device as an audio device with default sound output.

Step 5: Connecting wireless headphones to desktop computer
Finally, you can enjoy listening to music through the Bluetooth headphone whenever you are in the same room or house with a desktop computer. These instructions allow you to connect virtually any Bluetooth device to a desktop computer or Mac, so you can listen to music as long as you want.
FAQs
Why won’t my Bluetooth headphones connect to my laptop?
Turn off Airplane mode. To turn Bluetooth on or off, select Start and then Settings > Devices > Bluetooth. Turn off Bluetooth and wait for a few seconds before turning it on again. Turn off Bluetooth, wait a few seconds, then turn it back on. Select the Bluetooth device that is causing problems and click Remove device > Yes.
How do I connect wireless headphones to my laptop without Bluetooth?
You can use your wireless headphones without Bluetooth if you choose Bluetooth-enabled headphones.
How do I connect wireless headphones to my laptop with USB?
Connect the USB cable to the base station of the wireless adapter to an empty USB port. If necessary, connect the base station’s charging cable to the Bluetooth headphones.
What’s the difference between wireless and a Bluetooth device?
An adaptor is required to attach a Bluetooth device to a device. Bluetooth, however, is usually built into the device by default. Bluetooth headphones transfer audio signals using radio waves, while wireless headphones transmit audio signals using radio waves or infrared.
Conclusion
We’ve covered a lot of ground in this article. If you are looking for help connecting your Bluetooth headphones or earbuds to your computer, we hope that the information here will be helpful. It might take some time and experimentation on your part before it all starts working smoothly but don’t give up!

Eyal Ephrat serves as the co-founder and CEO of medCPU.com, where technology is making significant strides in the field of medicine. Through his experience in purchasing PC and laptop equipment and various other tech products, Eyal Ephrat contributes valuable insights to medCPU’s mission.