Apple devices and AirPods have a smooth connection. But you’re not restricted to using technology manufactured by Apple. AirPods may connect to Android smartphones as well as your PC because of Bluetooth’s strength. This article will show you how to connect Apple’s truly wireless earbuds to PCs and Macs, whether you need to block out your coworkers’ noise or keep that Zoom conversation confidential. However, how to connect my AirPods to my laptop? Let’s begin with the MedCPU.
Work Laptops and AirPods Together?
Any gadget built to connect to an audio output or input device through Bluetooth is compatible with AirPods. This indicates that AirPods are compatible with computers, but only if the laptop has Bluetooth. Before you can connect your AirPods, you must install a Bluetooth adapter if the laptop isn’t equipped with Bluetooth.
Since every current HP laptop, Dell laptop, and Lenovo laptop has Bluetooth built in, using AirPods with a laptop is similar to using any other Bluetooth earbuds, headphones, or headset.

How to pair AirPods or AirPods Pro with Windows 10/Windows 11
First, make certain that the case is closed and that both AirPods are completely charged. Verify that your Windows 10 computer can operate Bluetooth devices as well. If your system doesn’t support Bluetooth, you may purchase a cheap dongle like this TP-Link one to add that capability (the vast majority of contemporary laptops and pre-built desktop PCs from suppliers like Dell and HP do).
- Launch Windows 10’s Settings application. By entering settings into the Windows 10/Windows 11 search box and choosing the app when it displays, you may locate it. It has a cog-like symbol. Alternately, you may simultaneously hit the Windows key and I.
- Choose Devices from the Settings menu.
- The page for Bluetooth and other devices will appear. Check the toggle at the top of the page to see if Bluetooth is first switched on. Turn it on if it isn’t.
Select Add Bluetooth or another device. - You will be prompted to select the type of device you want to associate with in the Add a device window that appears. Choose Bluetooth.
Open the lid while grabbing your AirPods or AirPods Pro. - For between three and eight seconds, press and hold the circular button on the back of your AirPods. Your AirPods’ charging light will ultimately begin to pulse white. When this occurs, raise your finger and turn to face the Add a device menu once again.
- Be tolerant. The arrival of the AirPods might take a few seconds. When they do, they’ll probably initially show up as “Headphones” before loading as “AirPods Pro” on Windows 10/Windows 11. Choose them.
- A notice stating that “Your smartphone is ready to go!” will appear.
How to reconnect or disconnect AirPods with your PC (Windows 10)
As soon as you put your AirPods back in your ears, your PC should begin to communicate with them. If they don’t, you may manually link them.
- Launch the Settings App.
- Choose Devices.
- Choose your AirPods under the Audio section by scrolling down.
- Press Connect in the pop-up window. Your AirPods ought to function now.
- If you wish to use your AirPods with an iPhone, iPad, or Macbook that you have already connected them to, you may detach them from your PC using the same procedures.
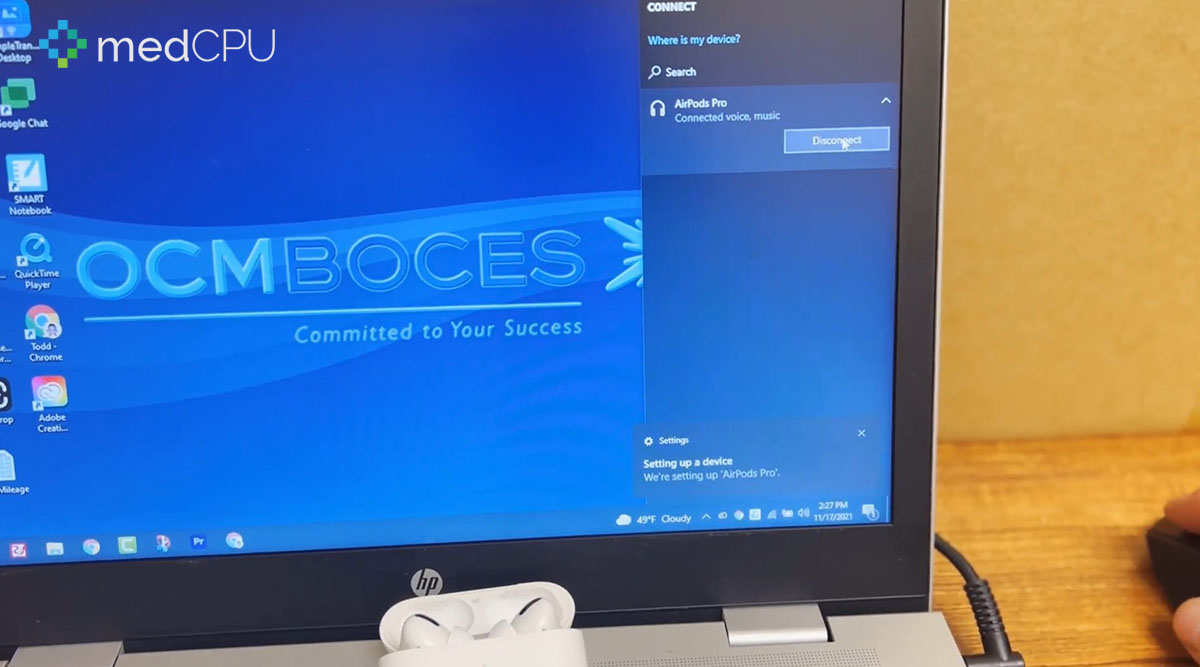
How to disconnect AirPods from a Windows computer
The process for permanently unpairing your AirPods is quite identical to that for reconnecting them, with the exception of one step.
- Launch the Settings App.
- Press Devices.
- Choose your AirPods under the Audio section by scrolling down.
- Whenever a popup appears, choose Remove device.
How to Connect Your MacBook to Your AirPods
Make sure your Mac is running macOS Mojave 10.14.4 or later if you’re using AirPods (2nd generation). First-generation AirPods Pro requires macOS Catalina 10.15.1 or later. macOS Monterey or later is required for third-generation AirPods. The most recent version of macOS is required for AirPods Pro (second generation).
Your AirPods may be ready to use with your Mac if you configured them with your iPhone and your Mac is logged into iCloud using the same Apple ID.
- Put your AirPods in your ears and choose Mac’s volume control or Bluetooth menu from the menu bar.
- Select your AirPods from the list after that.
Pair your AirPods with your Mac if they don’t show up in the Bluetooth or volume control menus.
- On your Mac, click Bluetooth after selecting System Settings from the Apple menu.
- Make sure Bluetooth is turned on.
- Open the charging case’s cover and insert both AirPods.
- When the status light starts to flash white, press and hold the setup button on the case’s rear.
- Click Connect after selecting your AirPods from the Devices list.
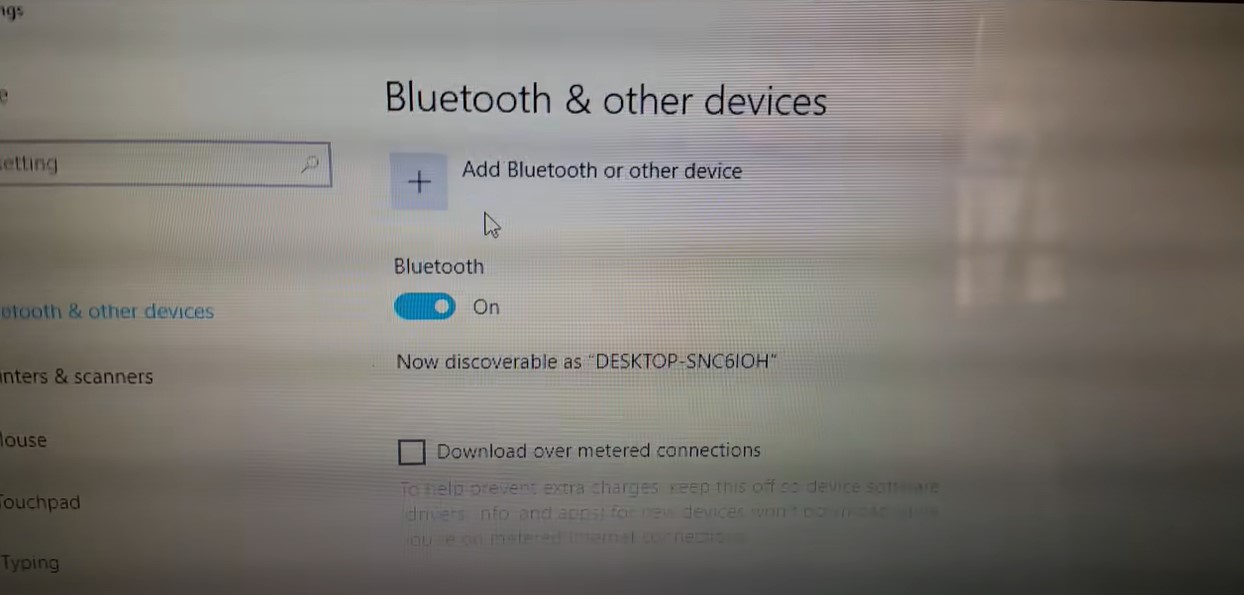
>>> Read more: Compare Macbook Pro Vs Gaming Laptop
FAQs: How to Connect my AirPods to my Laptop
On Windows 11, how can I remove my AirPods?
To turn off the headphones, click the Speaker icon on the taskbar and choose the built-in speakers. Go to the Bluetooth settings, pick your AirPods, and then click Disconnect to unpair your headphones from your computer.
How come my AirPods won’t connect?
If this procedure does not work, make sure Bluetooth on your Mac is turned on and that your AirPods have enough battery life. Try restarting your Mac and AirPods to see if it helps. Sometimes it also works to unpair your AirPods and establishes a fresh connection.
>>> Read more: https://support.apple.com/en-vn/HT208718
Why do my AirPods claim they are linked but not paired?
If this happens, at least one of your devices’ firmware is probably out of date.
How are AirPods connected to a Chromebook?
Choose “Menu” on the Chromebook, then “Bluetooth,” then enable Bluetooth connectivity to connect AirPods to a Chromebook. Hold down the “setup button” on the AirPods case while selecting “AirPods” from the list of “Bluetooth Available Devices” on the Chromebook. Your AirPods and the Chromebook have now been connected.
Conclusion
The steps on “how to connect my AirPods to my laptop” are all listed above. You can set audio input to Headphones (AirPod stereo) in the Sound Control Panel if AirPods are unable to connect to your laptop. Good luck.

Eyal Ephrat serves as the co-founder and CEO of medCPU.com, where technology is making significant strides in the field of medicine. Through his experience in purchasing PC and laptop equipment and various other tech products, Eyal Ephrat contributes valuable insights to medCPU’s mission.
