How to Connect Airpods to Lenovo Laptop?
In this article, medCPU will walk you through the process of connecting your AirPods to a Lenovo laptop. Apple’s AirPods have become incredibly popular due to their seamless connectivity and impressive sound quality. While they are designed to work seamlessly with Apple devices, it is also possible to pair them with non-Apple devices, such as Lenovo laptops. Whether you want to enjoy your favorite music, take hands-free calls, or watch videos without disturbing others, connecting your AirPods to your Lenovo laptop will enhance your listening experience.
How to Connect Airpods to Lenovo Laptop?
The steps are a little different depending on which version of Windows your Lenovo laptop is running.
Tips: You must keep the AirPods and charging case near your Lenovo laptop during the pairing process.
Windows 11
Step 1: Open Settings.
Right-click the Windows icon in the taskbar and click Settings. You can also press Win + I on your keyboard, or click the gear icon in the Windows menu.
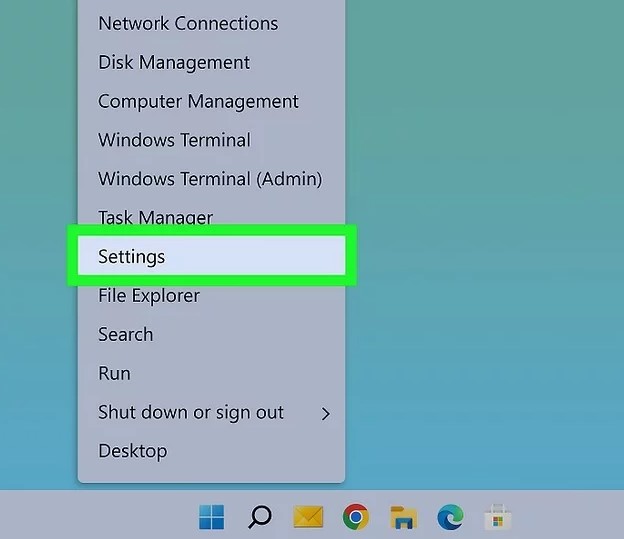
Step 2: Click Bluetooth & devices.
You’ll see this on the left side of the window.
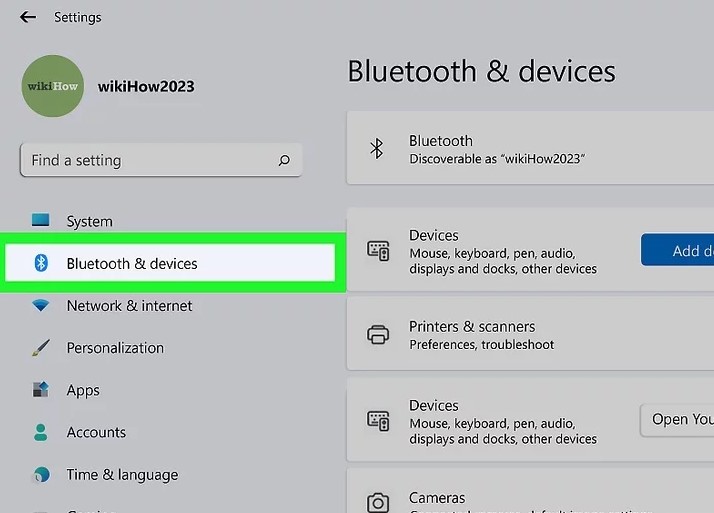
Step 3: Click the switch next to “Bluetooth” to toggle it on Windows Switch On.
If the toggle is pointing to the right, it’s on. Skip this step if Bluetooth is already on.
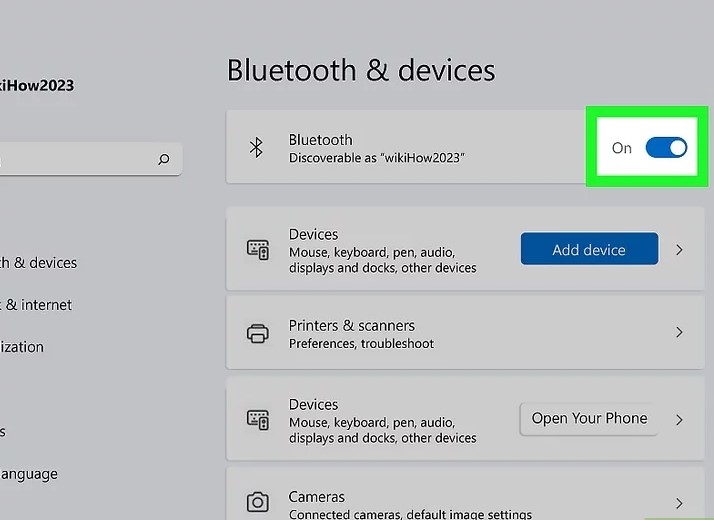
Step 4: Click the Add device tile.
This will allow you to add anything that’s within range and in pairing mode.
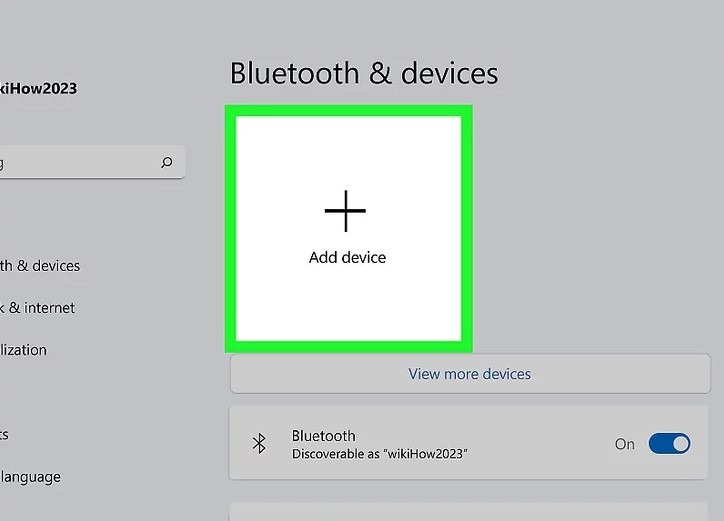
Step 5: Put your AirPods in pairing mode.
With your AirPods or AirPods Pro inside the case, open the lid and press and hold the button on the back or inside the case.
Release the button when it flashes white.
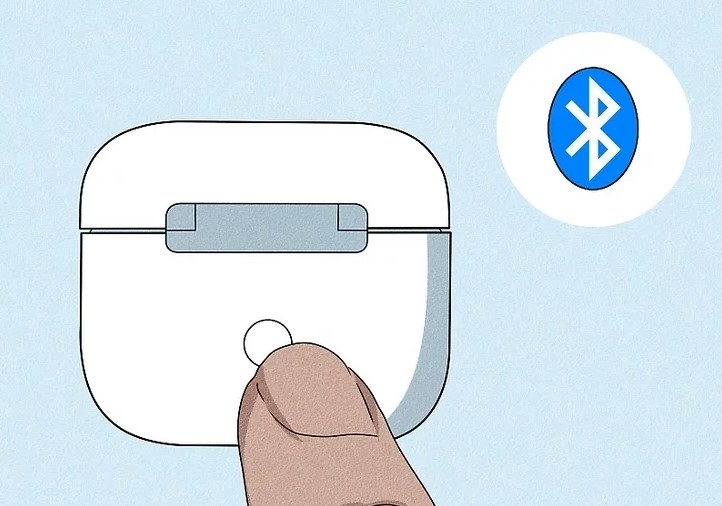
Step 6: Select Bluetooth on your computer.
You’re prompting your laptop to look for Bluetooth signals.
Your AirPods and anything else that’s sending a Bluetooth signal will appear as connectable devices.
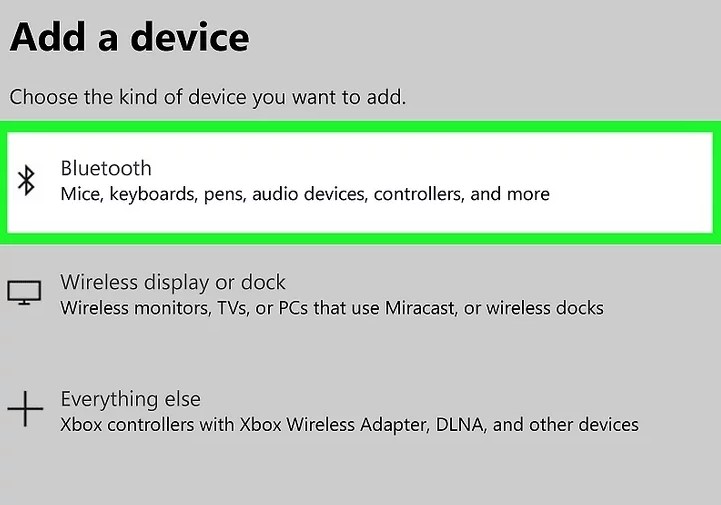
Step 7: Click your AirPods in the list.
They will appear next to an icon of headphones.
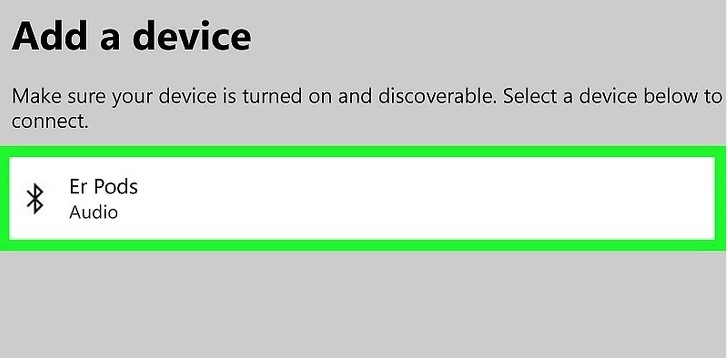
Step 8: Click Done.
Once you click your AirPods, your laptop will try to connect with them. After the pairing is successful, you can click Done and close the window.
Step 9: Select your AirPods for audio output.
Click the arrow next to the volume control icon in your taskbar, and select Headphones (AirPods).
Disconnect your AirPods by either turning off Bluetooth on your laptop or by pressing the button on your AirPods case.
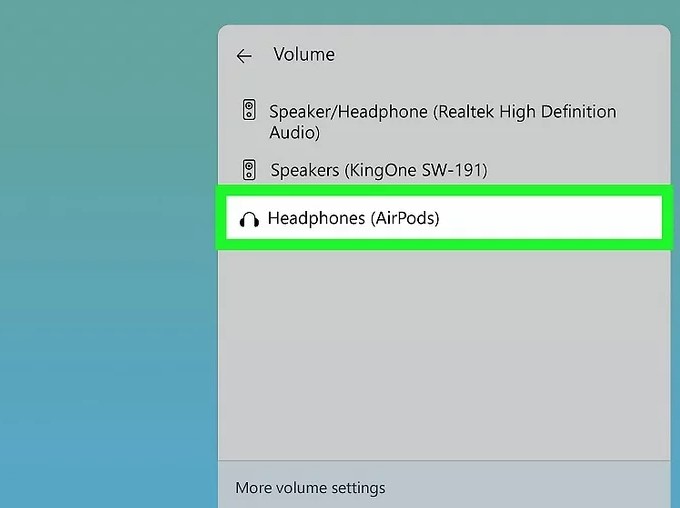
Windows 10
Step 1: Open Settings.
If you’re pairing AirPods to Windows 10, start by pressing Win + I on your keyboard to open your Settings.
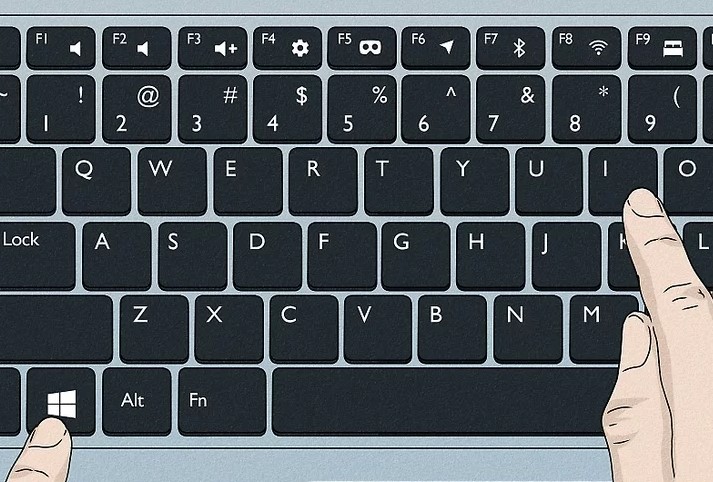
Step 2: Click Devices.
This is next to an icon of a keyboard and speaker and says “Bluetooth, printers, mouse.”
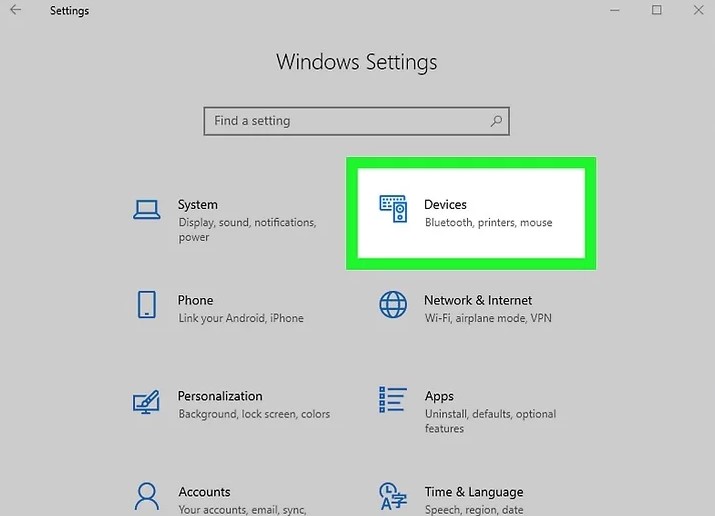
Step 3: Click the switch next to “Bluetooth” to toggle it on Windows Switch On.
If the toggle is pointing to the right, it’s on.
Skip this step if Bluetooth is already on.
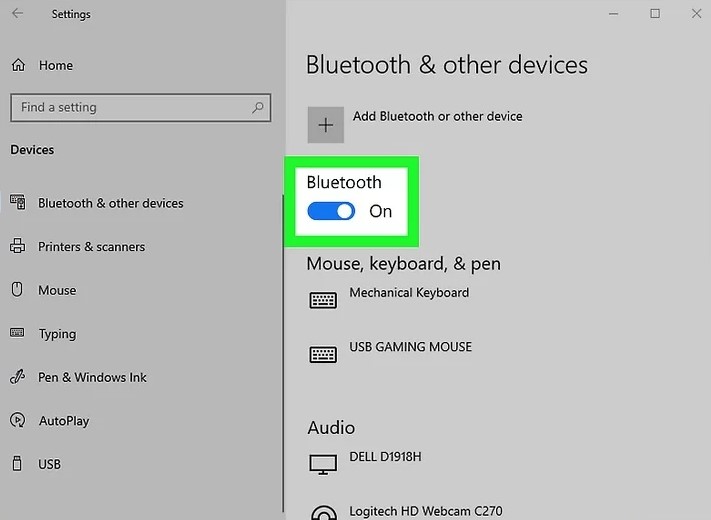
Step 4: Click + Add Bluetooth or another device.
It’s at the top of the menu and will prompt your computer to look for something
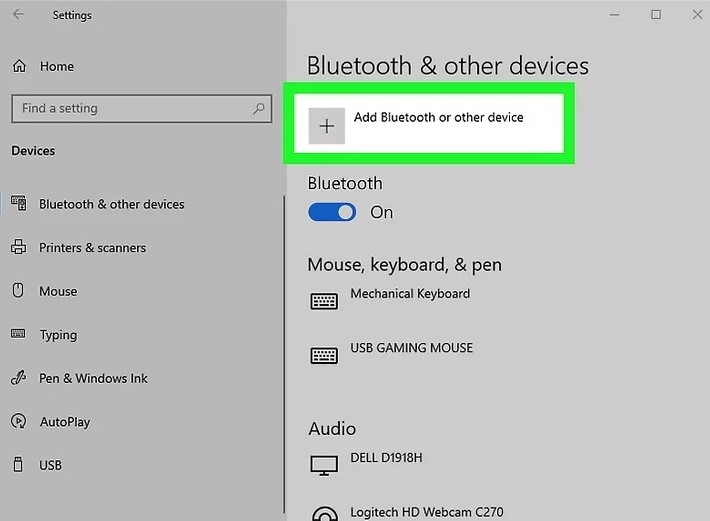
Step 5: Put your AirPods in pairing mode.
With your AirPods inside the case, open the lid and press and hold the button on the back or inside the case.
Release the button when it flashes white.
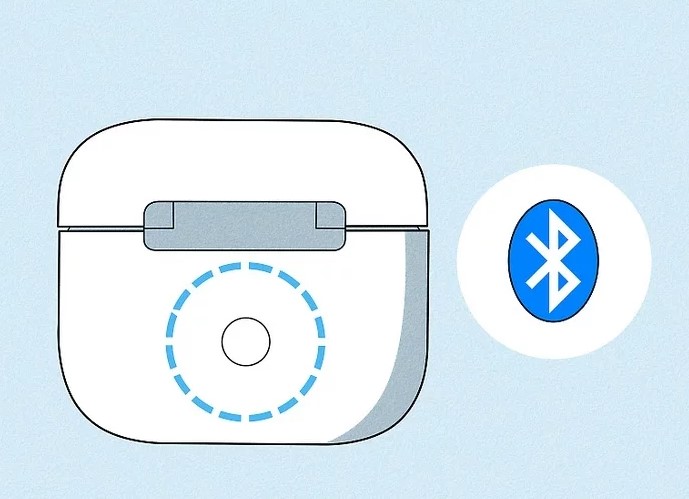
Step 6: Click your AirPods in the list.
They will appear next to an icon of headphones.
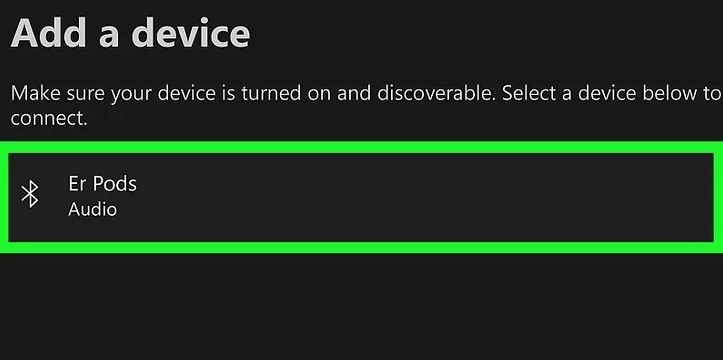
Step 7: Click Done.
Once you click your AirPods, your laptop will try to connect with them. After the pairing is successful, you can click Done and close the window.
Step 8: Select your AirPods for audio output.
Click the speaker icon in your taskbar, then click the arrow icon and select Headphones (AirPods Stereo).
Disconnect your AirPods by either turning off Bluetooth on your laptop or by pressing the button on your AirPods case.
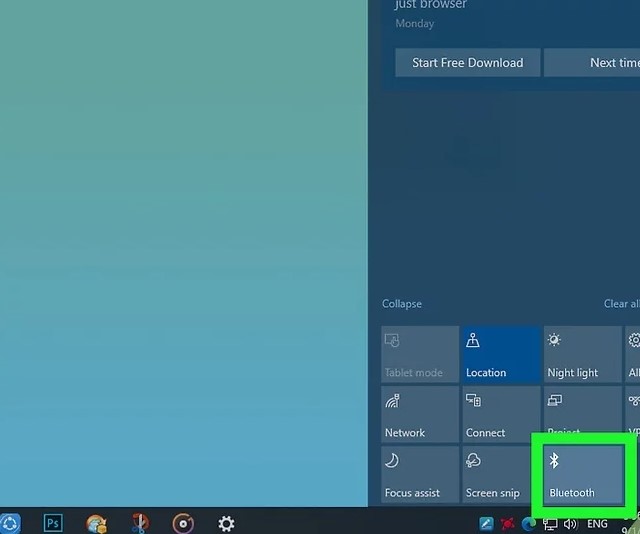
What if my AirPods won’t connect to Windows?
Make sure you have the default audio set to your AirPods.
If you’re connected, but not hearing sound, you might have your audio output set to the wrong device. Fortunately, you can change your audio output easily. Click the arrow next to your speaker icon (in the taskbar) and select your AirPods.
You can then adjust the volume louder or softer by moving the slider left and right.
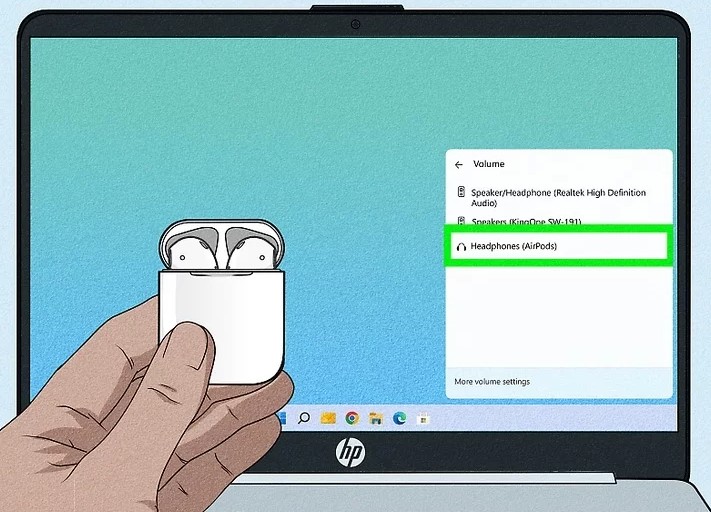
Restart your Lenovo laptop.
Many times, simply turning it off and turning it back on will fix the issue.
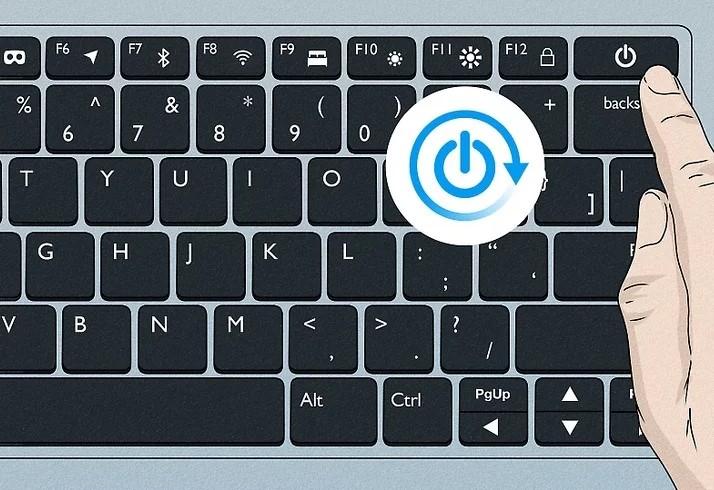
Make sure your AirPods are in Pairing Mode.
With your AirPods inside the case, open the lid and press and hold the button until a light flashes white. This light can be on the outside or inside of the case.
It might help to restart pairing mode. To do so, take out your AirPods and close the case, then open the case, and put your AirPods back in before pressing the button on the back of the case.
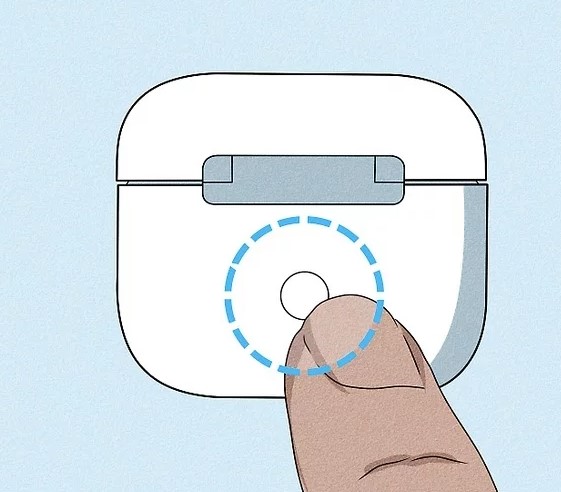
Restart Bluetooth on your laptop.
If you’ve already turned your laptop off and back on again, but your AirPods aren’t showing up in the list, try turning your Bluetooth off and back on.
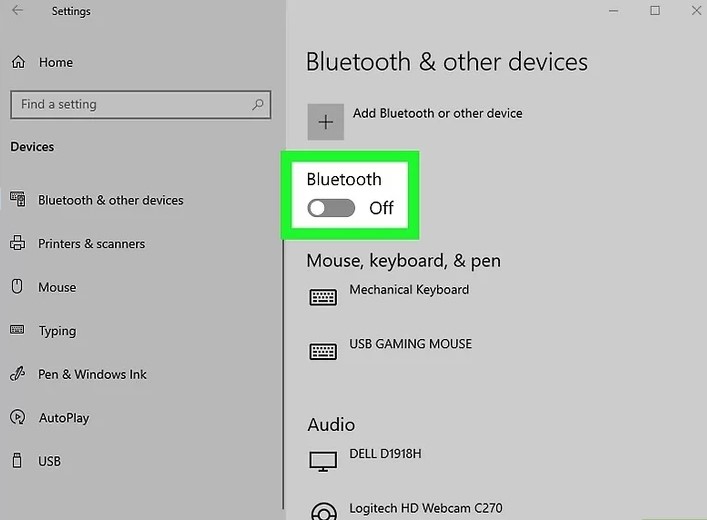
Update your Bluetooth driver.
An out-of-date driver might be all that’s causing the issue, update it in your device manager.
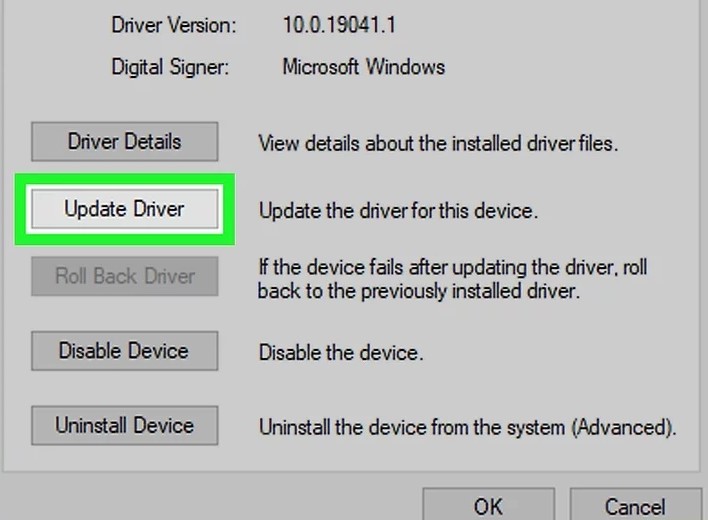
Try other Bluetooth headphones.
If you can connect to other Bluetooth headphones, you know that something is wrong with your AirPods or with your connection between the AirPods.
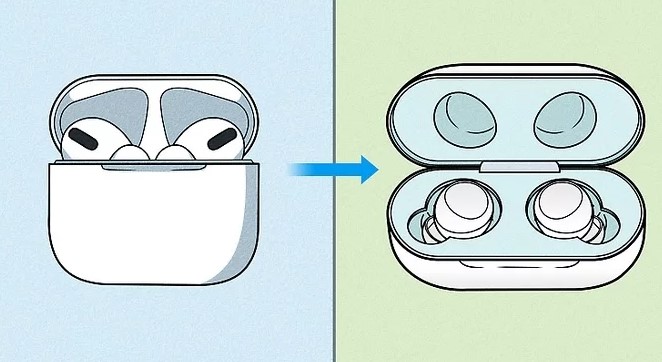
Remove other devices.
Some other Bluetooth connections, like that with your mouse, may be negatively interfering with your connection process. You might also have a phone that also has Bluetooth on and that signal is blocking your laptop from your AirPods. The best thing to try here is to remove all Bluetooth-enabled devices away.
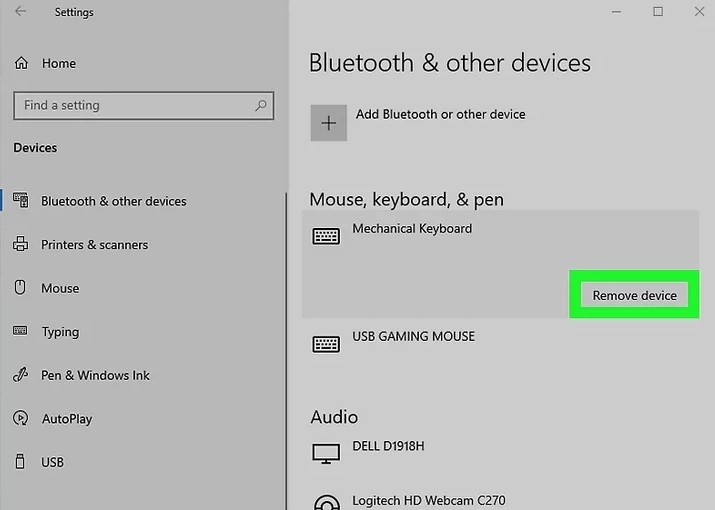
Update your AirPods.
The firmware for your AirPods is often updated with a paired iPhone or iPad, so open that AirPods app and update them.
Out of range.
If your AirPods are far away from your laptop, you might be getting poor audio quality. To fix this, get closer (within 30-60 feet) to your Lenovo laptop.
Charge your AirPods.
A drained battery can make the audio sound terrible. Just put your AirPods back in their (charged) case for about 20 minutes. If the case is also drained, charging your AirPods might take over 20 minutes.
Read Next:
- How To Factory Reset Lenovo Laptop
- Acer Vs Lenovo Laptop: Which Is Better 2023?

Eyal Ephrat serves as the co-founder and CEO of medCPU.com, where technology is making significant strides in the field of medicine. Through his experience in purchasing PC and laptop equipment and various other tech products, Eyal Ephrat contributes valuable insights to medCPU’s mission.
