Wouldn’t it be great to be able to watch your favorite shows and movies on your big-screen TV without having to purchase a new one? With a few simple steps, you can easily connect your laptop to your TV in order to do just that! So, how to connect a laptop to a TV? This guide, medCPU will demonstrate the simplest ways to connect a laptop to a television.
Wirelessly connect
The best approach to connecting your laptop to the TV wirelessly is if you don’t want to bother with cumbersome chords. To complete the task, however, you need a media streaming device, such as the Chromecast with Google TV or the Roku Streaming Stick Plus. A Chromecast-equipped Android TV will also work.
How to wirelessly mirror a laptop to a TV:
- Connect the Chromecast to the TV and configure it.
- Click the three dots menu button in the top-right corner of the Chrome browser once it is open.
- The Sources drop-down box allows you to choose the content you wish to cast.
- Choose the Chromecast to which you wish to cast. Roku TV gadgets should also be visible.
How to connect your Chromebook to your smart TV
You’ll need to get a Google Chromecast to put into your smart TV if you want to go wireless and connect your Chromebook to your TV without an HDMI cable. Here, we demonstrate how to quickly set it up.
- Connect your Chromecast to your smart TV’s HDMI port.
- Choose the HDMI input that corresponds to the location where you plugged it in using your remote control.
- In the bottom-right corner of your computer screen, click the time.
- Make sure Bluetooth and Wi-Fi are turned on.
- Available Cast devices include some. Choose what you want to cast from your computer.
- Tap Share. Your TV should display the material from your Chromebook.
- Click the time, then click Stop next to the Casting screen to stop sharing your laptop screen.
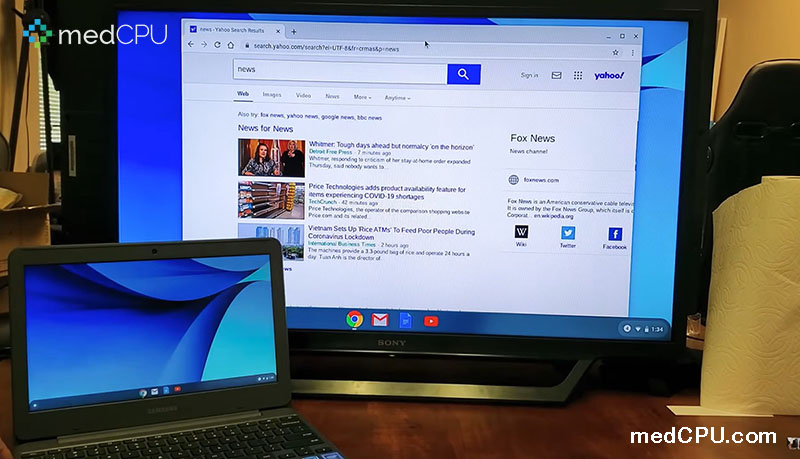
>>> To read more about how to measure laptop screens, click here!
How to connect your Apple laptop to your smart TV
You may easily link your laptop to a suitable smart TV via AirPlay if you have one. Smart TVs that support AirPlay 2 or Apple TV are examples of compatible devices. With AirPlay, you may project the screen of your smartphone or stream films to your TV.
- Ensure that your laptop is connected to the same Wi-Fi network as your Apple TV or smart TV with AirPlay 2.
- Go to the Control Center (the symbol with the two switches) in the upper right corner of your Mac.
- Toggle Screen Mirroring on.
- Select the gadget with which you wish to share your display.
- Click Screen Mirroring, then select Stop Mirroring to stop your streaming session.
Connecting a laptop to a TV with an HDMI cable
The most convenient way to connect your laptop to a TV is using an HDMI cable. An HDMI cable, which you can purchase on Amazon for a reasonable price, is all you need to complete the task. The high-definition video and audio capabilities of an HDMI cable make it ideal for streaming your favorite TV shows. You may need a different cable. Keep in mind that certain laptops feature a micro HDMI or a tiny HDMI connector.
- Use an HDMI cable to connect the laptop to the television.
- Switch on each gadget.
- Using the TV’s remote, choose the proper HDMI input.
- In the same motion, press Windows and P.
- Choose Duplicate.
Automatic establishment of the connection between the two devices is expected. If it doesn’t, check that the TV is chosen under Settings > System > Display. Additionally, you may change the resolution to correspond to the one on your television.
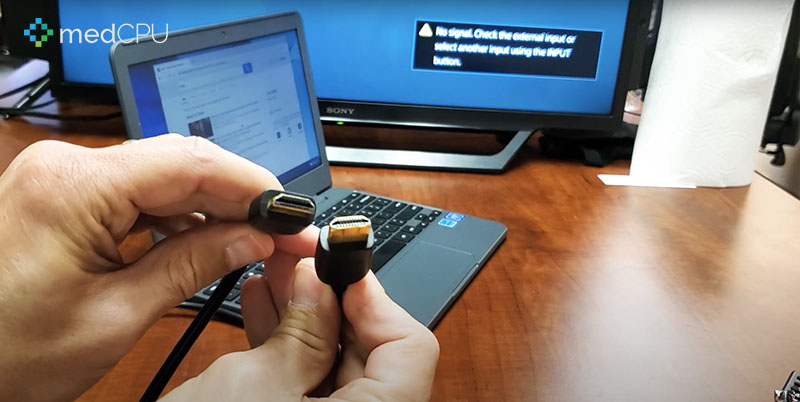
Connecting a laptop to a TV with a VGA cable
You will probably discover a VGA connector on both your older laptop and TV. Because of the lower-quality, lower-resolution video it offers, VGA isn’t as excellent as HDMI. Additionally, it only handles the video signal, so you’ll need a separate connection for the audio.
- Utilize a VGA cable to connect the laptop to the TV.
- Use a 3.5mm audio cord to connect the two devices.
- Switch on each gadget.
- Using the TV’s remote, choose the RGB or PC input.
- In the same motion, press Windows and P.
- Choose Duplicate.
Automatic establishment of the connection between the two devices is expected. If it doesn’t, check that the TV is chosen under Settings > System > Display. Additionally, you may change the resolution to correspond with your TV.
Connecting a laptop to a TV with USB-C
You have a few alternatives if your laptop includes a USB-C connector. It has a USB-C connector, so you can obviously only use a USB-C cable to connect it to your TV if your TV also has one. Connect the two devices using a USB-C connection, then choose the appropriate input on the TV. Please be aware that not all USB-C ports can support video signals, so double-check before purchasing a USB-C to USB-C cable.
You may purchase a USB-C to HDMI converter as a backup plan by clicking the icon below. Connect an HDMI wire to your television and a USB-C cable to your laptop. Then, to link the two devices, insert the other end of the HDMI cable into the adapter. On your TV, choose the HDMI input to complete the process.
Video:
FAQs: How to connect a laptop to a TV?
Is it better to wire or wirelessly link my laptop to a TV?
Wireless communications are more straightforward and practical. As long as you’re connected to the same Wi-Fi network, you can stream from anywhere. However, wireless connections might occasionally lag. An HDMI or USB-C cable will perform better if you desire greater responsiveness, higher frames per second, and higher-quality pictures.
What if my laptop lacks VGA or HDMI?
If you can locate an adaptor or dongle, you can still utilize HDMI and VGA cords.
Can I connect my laptop to a TV using a cable?
Yes. To stream the screen from your laptop to a TV, you may use either an HDMI cable or a VGA cable. Additionally, if both devices support USB-C, you can use a USB-C cable.
Conclusion
Consider your demands and decide if a wireless connection or an HDMI cable to connect a laptop to a TV is better for you. If you choose the first option, be careful to allow yourself enough connection length and speed to sync your device without any interruptions. Check your OS compatibility to determine if software or hardware can meet your demands if you’d rather avoid ugly wires. Hope the article “How to connect a laptop to TV – Everything You Should Know” is useful to you

Eyal Ephrat serves as the co-founder and CEO of medCPU.com, where technology is making significant strides in the field of medicine. Through his experience in purchasing PC and laptop equipment and various other tech products, Eyal Ephrat contributes valuable insights to medCPU’s mission.
