Windows.old will be a folder that appears on your PC when you upgrade from Windows 7 or Windows 8.1 to Windows 10. On the hard disc, these folders take up approximately 15GB. However, you can delete the Windows.old folder with no issues. medCPU will provide detailed instructions on how to remove the windows.old folder on Windows operating systems as well as how to install fresh Windows in this post. Keep reading.
How to remove old windows and install new ones?
Using Disk Cleanup
To erase the Windows.old folder on Windows 10/8.1/ 8/7, to do this:
Step 1: Access the This PC / My Computer section, then right-click drive C and choose Properties.
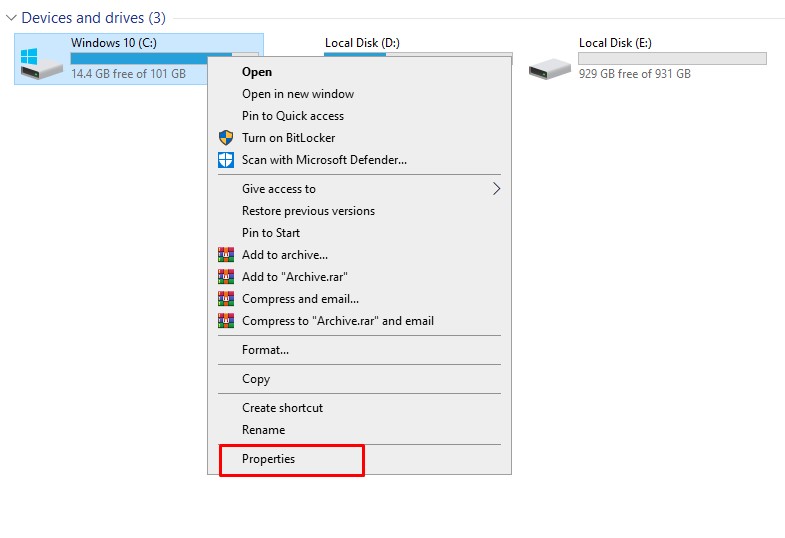
Step 2: Next, at the General tab you choose Disk Cleanup
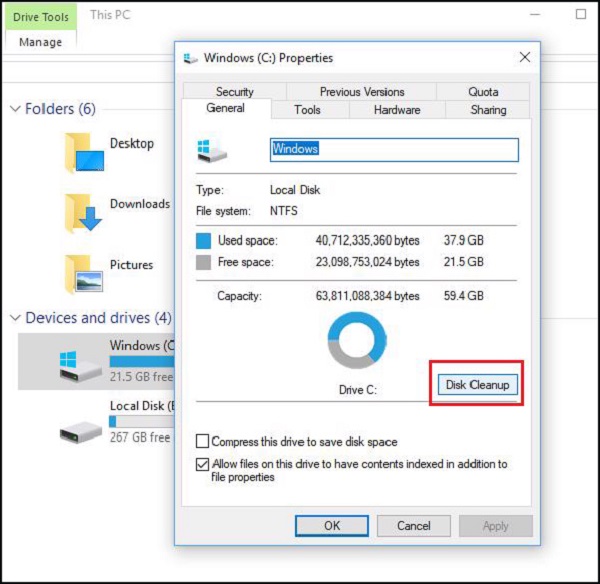
Step 3: Choose to Clean up system files
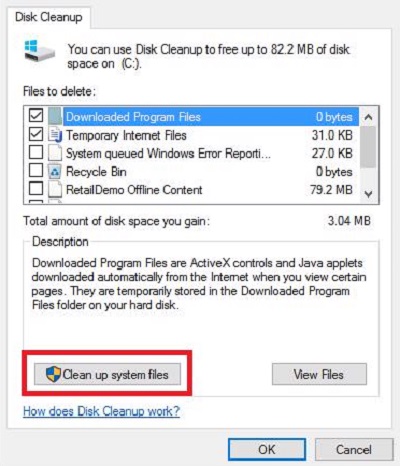
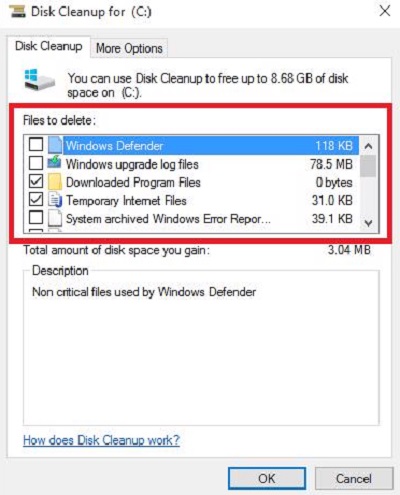
Step 4: Now, you will have a list of files that can be deleted for you to choose from.
If you only want to delete certain folders like Windows.old, you should uncheck all other files and select the file Previous Windows installation(s) and then click OK.
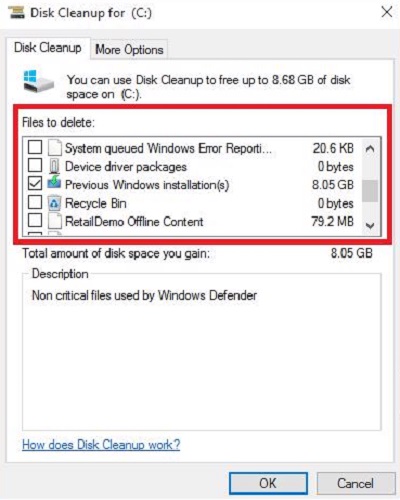
Step 5: Next, choose Delete Files -> YES.
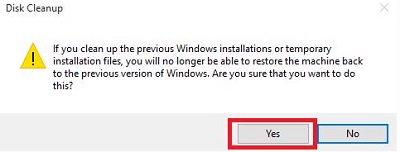
The time it takes to run the Windows.old folder scan might be between 2 and 5 minutes. Then, the Disc Cleanup window will likewise automatically dismiss following a successful deletion; however, you may also close it by selecting OK in the Properties panel.
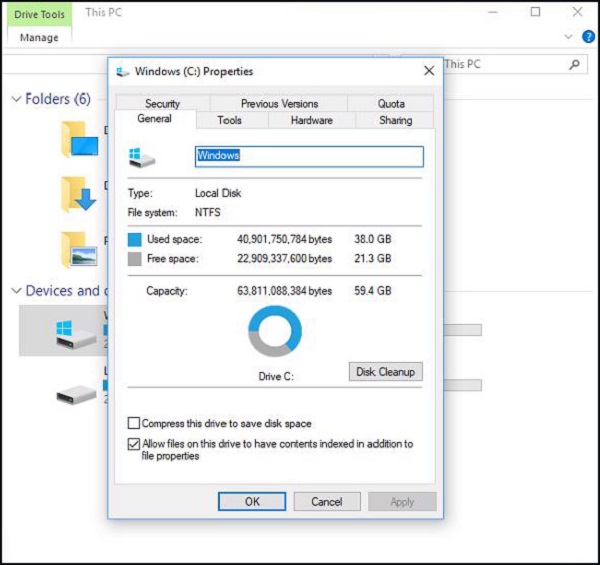
Using Command (cmd)
Step 1: Restart Windows by pressing and holding Shift + Right-clicking the Restart button.
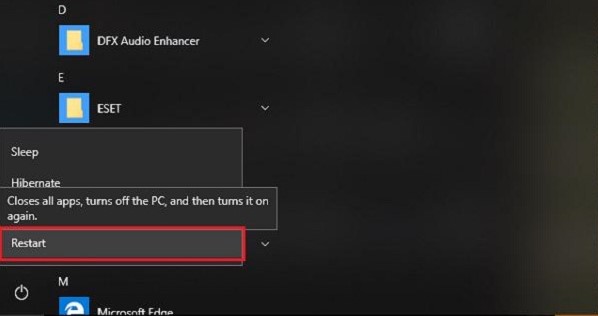
Step 2: Then choose Troubleshoot
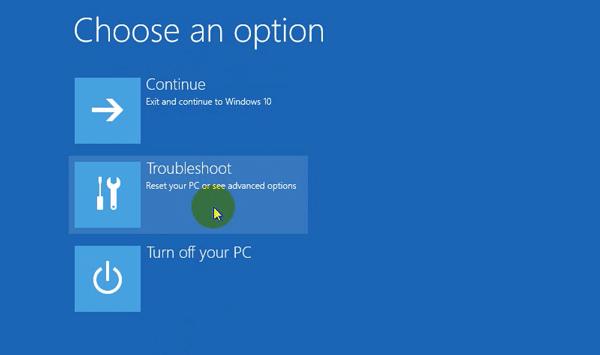
Step 3: Next, click Advanced options
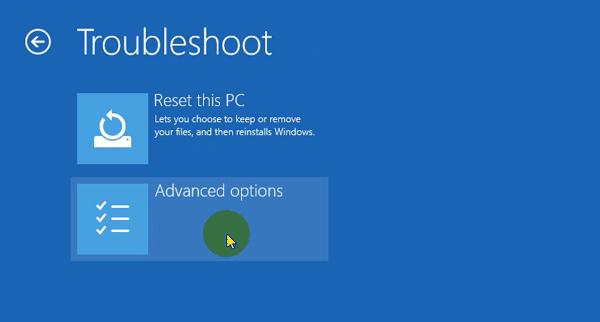
Step 4: Choose a Command Prompt. The computer will now restart
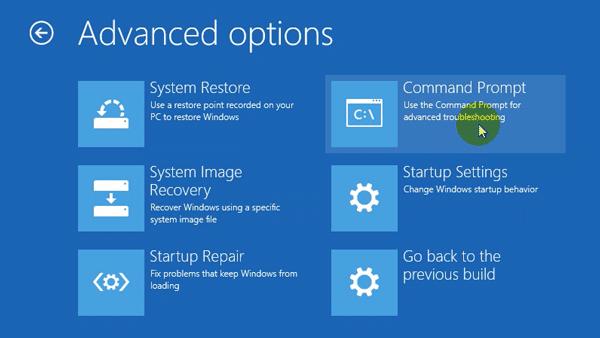
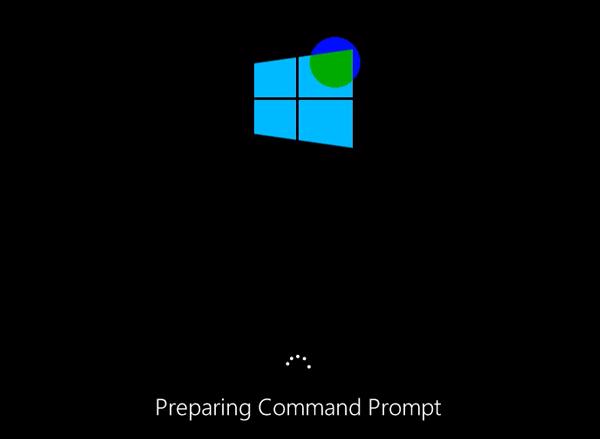
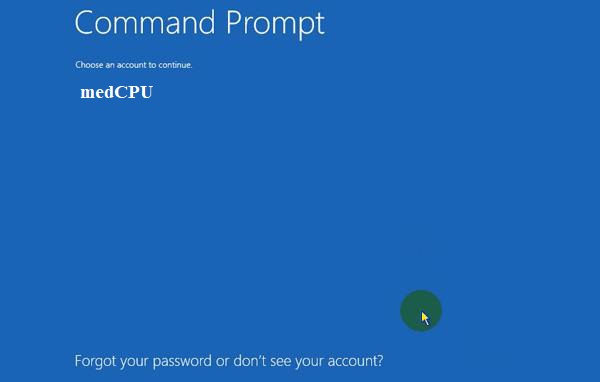
You will see the account (or a list of accounts) accessible on your computer at the Command Prompt screen. Click on the account you are currently using. Ex: medCPU
Step 5: Enter the password if available, then select Continue. Now the cmd command line window will show up.
Step 6: Type the command “wmic logicaldisk get size, caption” and press Enter to view a list of drives and their capacities
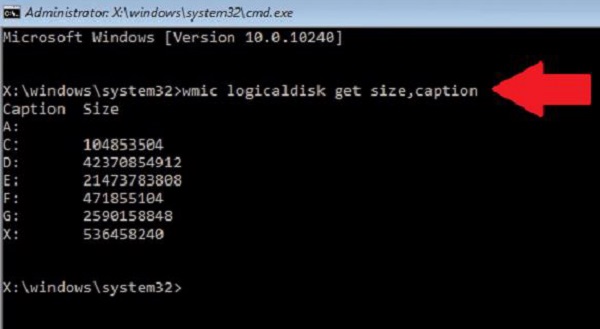
Step 7: The drive name appears in the caption column, while the drive size (in Kb) appears in the size column. To see a list of drives, type dir and hit Enter to move the command line to that disc.
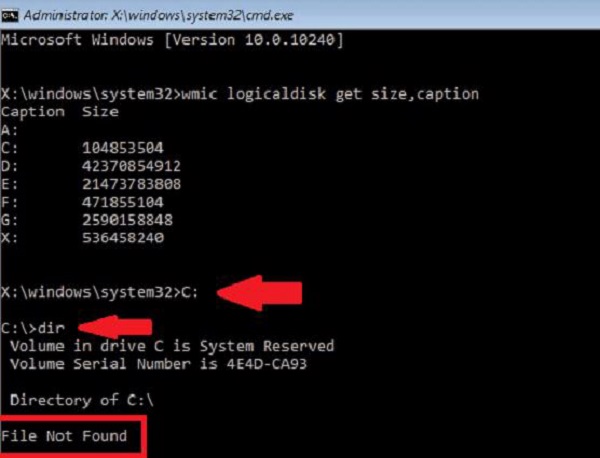
In the case of the image below, type C: to transfer the command to drive C and then type dir to display a list of files in drive C. If you see the File Not Found line as shown below, this drive is empty and does not save anything.
In this case, you continue with the next drives. Typing in D: then typing dir to display a list of files and folders in drive D. Then there will be 3 cases:
- If you see a message like the C drive above, then continue the operation just now with the next drive.
- If you see a display of a list of files and folders as shown below but do not see the Windows.old folder, you can continue with the previous operation for the next drive.
- If you see a display with a list of files and a Windows.old folder then performs the next steps.
Step 8: Here, you type the command RD / S / Q Windows.old to be able to delete this folder:
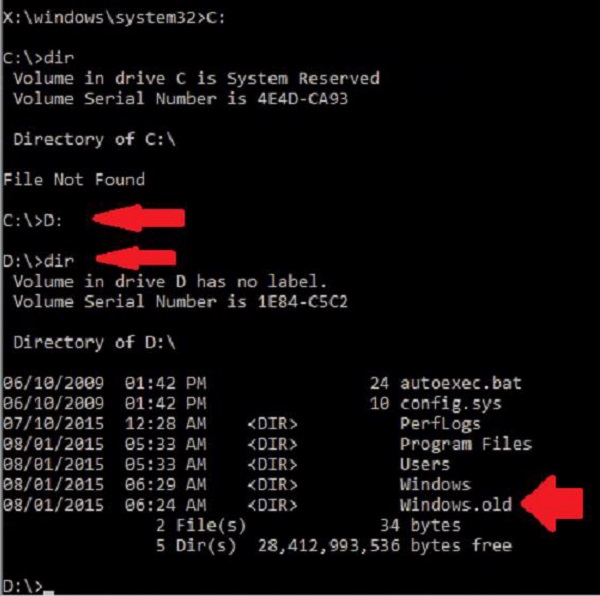
Step 9: Then, you need to wait until the command line D :\> appears again and then the Windows.old folder has been deleted
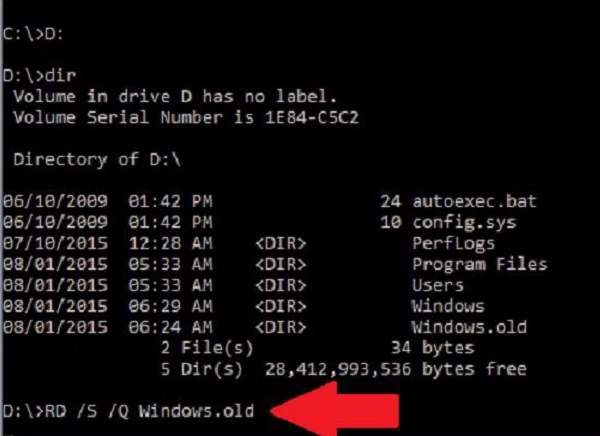
Step 10: To make sure that the Windows.old folder has been deleted, type dir again and see if there is a folder named Windows.old in the directory list. If so, continue typing RD/ S/ Q Windows.old
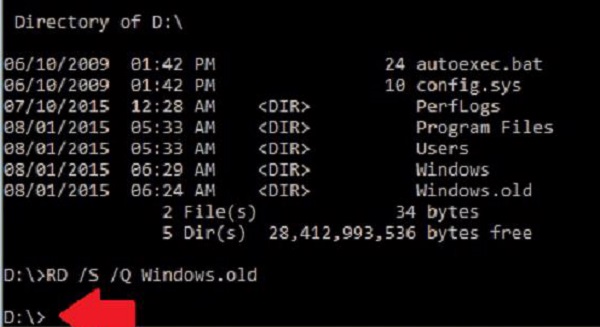
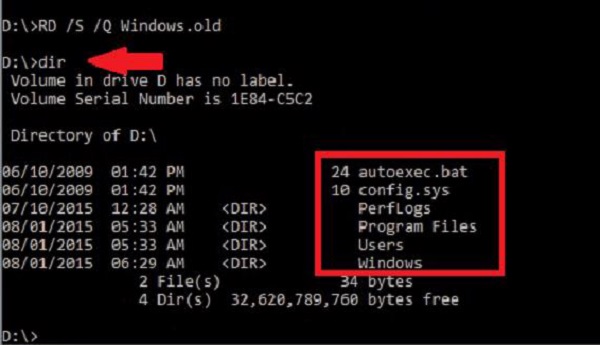
Step 11: Click on the X in the upper left corner to close the cmd window and choose Continue to start Windows.
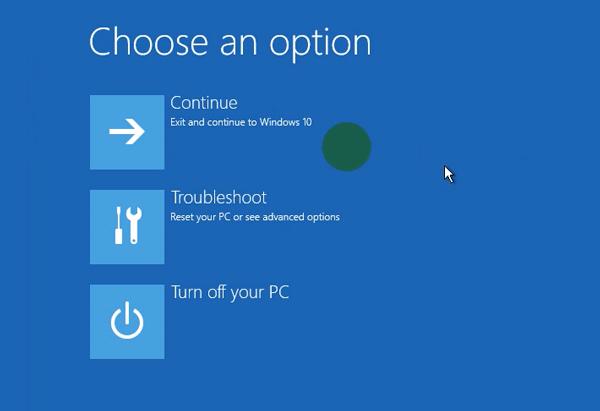
Conclusion
The two basic ways to help you remove old windows and install new, ones and delete the Windows.old folder are those described above. We hope you find this post to be beneficial. Please let us know if you run across any problems.
Read next:

Eyal Ephrat serves as the co-founder and CEO of medCPU.com, where technology is making significant strides in the field of medicine. Through his experience in purchasing PC and laptop equipment and various other tech products, Eyal Ephrat contributes valuable insights to medCPU’s mission.
