When you install a newer version of the AMD graphics driver, this issue is displayed. It shows the difference between the AMD Radeon graphics card driver version and the graphics settings. In most situations, this means you are using a newer version of AMD software with an older driver. Many people have had these issues, and if you are one of them, you are not alone. In this post, MedCPU will teach you how to solve Radeon software and drivers don’t match.
Causes for Radeon software and driver versions don’t match
- In most situations, the major problem is that you are utilizing an AMD Radeon graphics driver with an incompatible driver version.
- When the program recognizes a duplicate version
- Radeon driver versions and settings do not match. Your screen would display messages such as “Please try again later.” You must upgrade to the most recent model.
- If you upgrade your GPU driver, you may encounter a problem in which the Radeon software and drivers don’t match.
- The issue also appears with Windows 11 and various laptop models such as HP and Lenovo.
- After updating Windows, the Radeon drivers and applications no longer work.
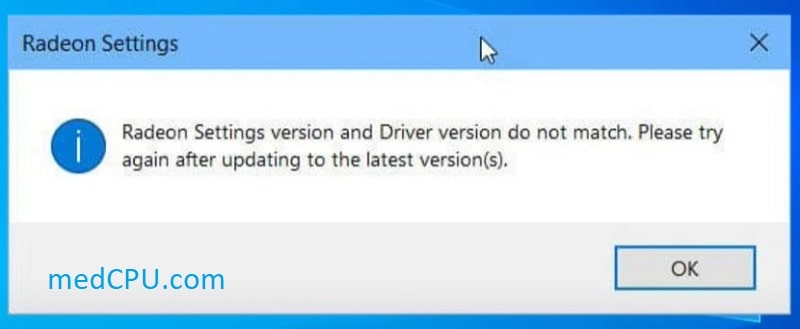
How to fix Radeon software and drivers don’t match
The Radeon Settings Application should be updated.
The primary reason for this error message is that the driver version does not correspond to your program (it has not been updated to the latest version). To resolve this issue, you must first remove the existing program and then install the new AMD Radeon Settings Lite from the Windows Store. Following this guide:
- To launch the Run box, use the Windows + R keys on your keyboard.
- Enter “appwiz.cpl” into the address bar.
- Uninstall AMD software by right-clicking it in the list. Then click “Yes” to proceed.
- Search for AMD Radeon Settings Lite in the Windows Store. Then install the program.
- Once installed, restart your computer to have the modifications take effect.
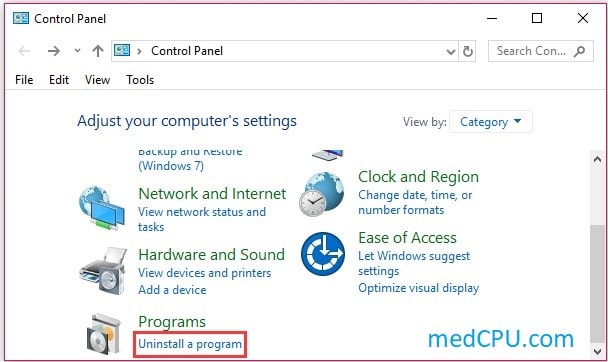
Modify the driver version
The driver version shown in the AMD software Registry may differ from the driver installed. As a result, another option is to update the driver version there to the most recent driver version. Here’s how it’s done:
- Enter dxdiag in the “Search” field
- Select the Display tab (if you’re using several monitors, you may have more than one tab).
- Note the version in your notepad under the Drivers section (on the right).
- Then type “regedit” into the search bar
- Click “Yes” to provide the administrator permission to make changes.
- Navigate to HKEY_LOCAL_MACHINE\SOFTWARE\AMD\CN.
- Double-click “DriverVersion” and enter the version value obtained in step 3 into the box. Then click OK to save the changes,
- Restart your computer to see whether the problem notice “Radeon software and driver versions don’t match” has disappeared.
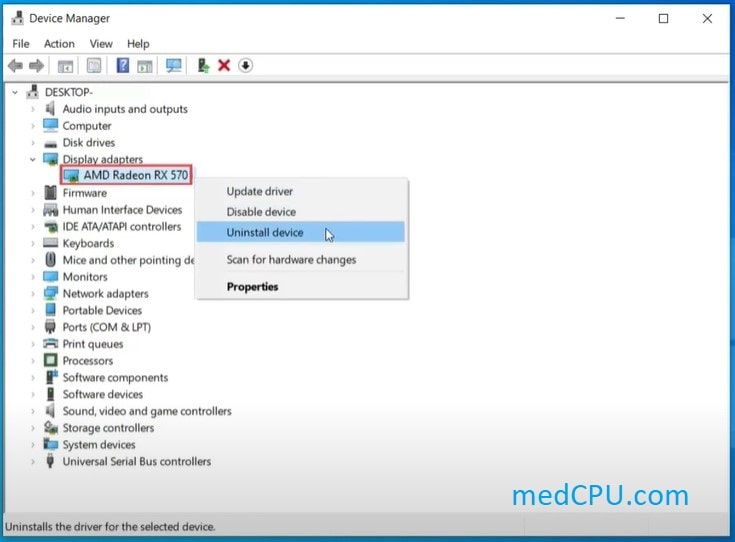
>>> Read more: Why Is My Motherboard HDMI Not Working
Update your device drivers with Driver Easy.
Driver Easy will automatically detect your system and locate the appropriate drivers for your graphics card and Windows version, which it will then download and install appropriately. To keep your graphics driver up to date, you will not require the Radeon program. So, all of your driver-related issues, including the error message “Radeon software and driver versions don’t match,” are simple to resolve.
- Firstly, download and install Driver Easy.
- Launch Driver Easy and select the Scan Now option. Driver Easy will then check your computer for problematic drivers.
- Click the Update button next to the highlighted AMD graphics driver to get the right version of that driver, which you can then manually install.
- Alternatively, select Update Any to automatically download and install the proper version of all missing or out-of-date drivers on your system. However, this necessitates the Pro version, which includes full support and a 30-day money-back guarantee. When you click Update All, you’ll be asked to upgrade.
- After updating the driver, restart your computer for the changes to take effect.
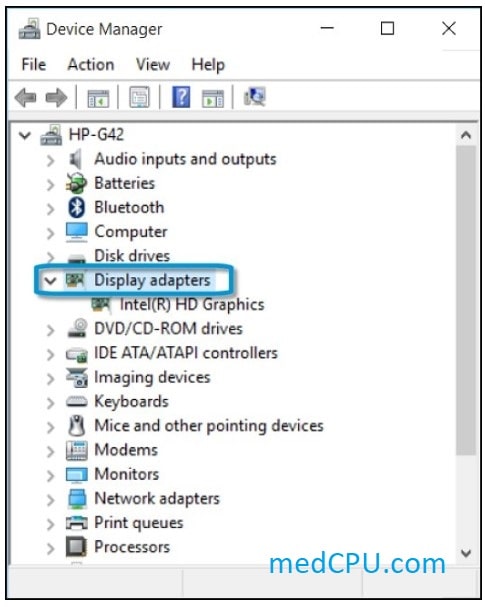
Turn off “Driver Update” in the Group Policy Editor.
Maybe you do not know, Windows automatically updates graphics drivers, which may clash with the drivers you have installed on your machine and be the source of this problem. As a result, the ideal option is to block driver updating in the Group Policy Editor so that your graphics driver never updates until you alter the group policy. This is how you can accomplish it.
- Launch the Local Group Policy Editor. To do so, hit the Windows + R keys on the keyboard to launch the Run Program dialog box.
- When the Run Program window appears, type “gpedit.msc” into the box and click Enter to launch the Local Group Policy Editor.
- Navigate to the following location (Computer Configuration/Administrative Templates/Windows Components/Windows Update)
- In the right pane, double click on the setting named “Do not include drivers with Windows Updates to open it”
- Now, on the left, click the Enable option and hit OK to save the changes.
- After that, restart your computer for the changes to take effect.
Roll back Graphics Driver
Instead of upgrading and reinstalling the graphics driver, you may “Roll Back” to an earlier version, which may help you resolve the Error: Radeon software and drivers do not match. Below are the instructions:
- Select Device Manager from the Start Menu by right-clicking it.
- When the page loads, right-click on your graphics driver under Display adapters and select “Properties”.
- Navigate to the Driver tab and choose Roll Back Driver.
- Choose the radio button labeled My apps do not work with this driver, select Yes.
- Check to see if the mistake has been resolved.
Reset Windows without Losing Data
If none of the following options work, you may need to reinstall Windows. This will remove all drivers and corrupt files. Remember, you will not lose your “precious data”. The following are the steps for resetting the computer system.
- Click Start, then type “Reset this PC”.
- Open the settings menu and select the Get Started option.
- Select the option “Keep my files”.
- Click “Local reinstall” and press “Next”
- Wait for the procedure to finish before clicking “Reset.” After that, follow the instructions in the preceding step to install the graphics driver.
FAQs
How do I update my Radeon software?
The AMD Radeon software version can be changed by upgrading to the most recent version. If you want an older version, you must remove the current one and install the previous one from the official website. It might result in the Radeon Software and Driver versions not matching the error.
How can I resolve a conflict between AMD software and driver versions?
You may simply resolve AMD software and driver version differences by updating AMD drivers, updating AMD Radeon Settings software, or adjusting the driver version in the registry editor.
Conclusion
There you have it: six potential solutions to your ‘Radeon Software and Drivers don’t match‘ problem. Best wishes

Eyal Ephrat serves as the co-founder and CEO of medCPU.com, where technology is making significant strides in the field of medicine. Through his experience in purchasing PC and laptop equipment and various other tech products, Eyal Ephrat contributes valuable insights to medCPU’s mission.
