You can record it by capturing a screenshot on your Samsung phone or tablet, whether you’ve just unlocked a new level in a game or want to preserve an essential document. Taking a screenshot could be a little bit different depending on the kind of gadget you have. In either case, storing photographs on your smartphone is a simple and practical process. This article, MedCPU will tell you how to take a screenshot on Samsung in this article.
Using a key combination
The procedure for capturing a screenshot is the same regardless of the phone or tablet you use, albeit it does differ slightly depending on the model. It would help if you found the Power and Volume down keys before taking one.

Step 1: Set up the screen in the manner in which you wish to capture it.
Step 2: Hold the Volume Down and Power keys simultaneously for a second until the screenshot is captured. The screen will flicker and shrink somewhat.
Step 3: The screenshot toolstrip will be shown at the bottom of the screen for a short period. Although you may alter the image using these tools, if you wait a short while, the screenshot will slide off the screen and save to your photographs app.
Video:
Use palm swipe
The displays of Samsung Galaxy phones are renowned for being somewhat curved. You may complete everyday tasks on this unique screen using hand gestures. Palm Swipe is a feature that ought to be enabled by default. However, you may do so by visiting the Settings app:
- Tap Advanced features in the Settings app after opening it.
- Make sure the Palm swipe to capture is turned on after choosing Motions and gestures. When this option is activated, you can snap a screenshot using the side of your hand.
- Place the material you wish to capture on the screen.
- Your pinkie should be pointing down the long side of the phone when you place the edge of your palm on the edge of the screen.
- Slide your palm across the phone in a fluid way. This may be done in either a right-to-left or left-to-right fashion.
- The screen will flash and enlarge to show that the screenshot was successfully taken.

Note that not all Galaxy smartphones may support this feature. Due to a hardware restriction, the Galaxy Tab S6 Lite does not enable Palm swipe to capture. Instead, you may charge a screenshot using the tablet’s keys or the Air command menu. The Gallery app will then let you view and share your screenshot.
Use your voice
A straightforward voice command may be used to snap a screenshot if you have Bixby Voice or Google Assistant set up. You may ask Bixby to take a screenshot by saying, “Hey, Bixby, take a screenshot. “Even more sophisticated instructions may be combined with simple ones, such as “Hey Bixby, take a snapshot, then post on Twitter.”
Samsung’s assistant, Bixby, akin to Apple’s Siri, can also take a screenshot on your behalf. Here’s how to utilize Bixby, assuming you’ve already configured it:
- Prepare your screen with the material you wish to capture.
- “Hey, Bixby, take a screenshot,” you say. Bixby will capture a screenshot and store it in the Gallery.

Use the Tasks Edge panel.
When capturing a screenshot, you may also benefit from the Edge panel on your smartphone. The Tasks Edge panel and the shortcut for taking screenshots are all required.
Step 1: To open the panel, swipe left on the Edge panel handle on the right side of the screen.
Step 2: To choose it, hit the Settings button at the bottom, scroll to the Tasks panel and tap it.
Step 3: Under the panel, tap Edit. Your favorite shortcuts will appear on the right side; a swipe across to the left side and press Take screenshots to add this shortcut. Note: The shortcut to taking screenshots could be added automatically.
Step 4: If desired, you may optionally pick or deselect other shortcuts. Tap the minus sign in red to get rid of a shortcut. (Note: There is a limit of twelve shortcuts.)
Step 5: To view your home screen, tap Back twice. Then, browse to the screen you want to capture.
Step 6: To open the Edge panel, swipe left on the handle again. If you want to see the Tasks panel, swipe left a second time.
Step 7: Then choose “Take Screenshot.” Your smartphone will take a screenshot of the current screen. Now, you may do it quickly whenever you need to capture your screen!
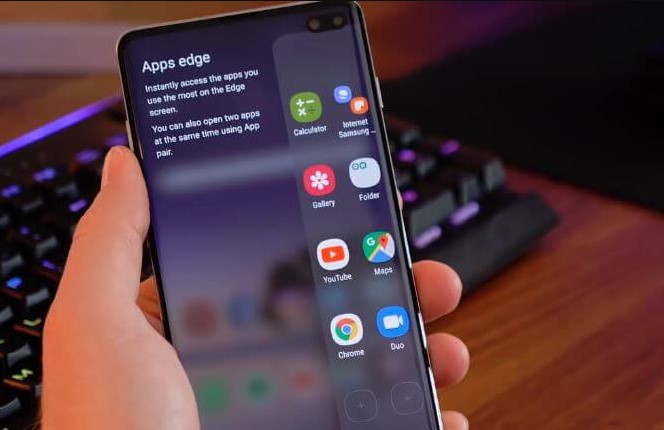
Use scroll capture
Scroll capture enables you to snap numerous screenshots of a single page to create one large screenshot. You obtain the complete image this way. It also functions with all the other screenshot methods. In other words, you’ll still have the choice to employ scroll capture whether you use button combinations, palm swipes, or even the S Pen.
Step 1: Locate the screen you wish to capture by navigating.
Step 2: Press the Power (Side) key and the Volume Down key simultaneously to snap a screenshot.
Step 3: Tap the Scroll capture symbol, which resembles a downward arrow and bounces up and down when the Smart Capture option displays.
Step 4: Press the symbol once again to start the scroll capture procedure.
Step 5: Tap the symbol repeatedly until it reaches the bottom of the page or the location you want it to be.
Step 6: By pressing the hashtag icon in the intelligent capture menu, you can add tags to your screenshots.
Step 7: There will be suggested tags, but you may also make your own. To save your tag, tap Save.
Step 8: Tap outside the Smart capture menu bar when you are finished. Tap the screenshot preview or go to the Gallery to see the screenshot of the recorded screen.
Note: Unless you are on a sizable web page, app screen, or image that requires scrolling, the innovative capture icon won’t appear. It might not function on some websites. You cannot disable Smart Capture on newer phones. It is constantly turned on.
FAQs – How to Take a Screenshot on Samsung?
Where can I locate the screenshots I’ve made?
You may access the screenshots you’ve taken on this phone in an automatically created folder called Screenshots by opening the Gallery app on your phone and selecting the Albums tab.
Are there any privacy issues with screenshotting?
Never communicate anything you would not want others to view, especially if personal information is on the display you are sharing.
Conclusion
This is a tutorial for taking screenshots on Samsung phones. MedCPU hopes the information provided above is beneficial to you. Each approach is simple to implement. Follow the steps outlined above to select the option that works best for you.

Eyal Ephrat serves as the co-founder and CEO of medCPU.com, where technology is making significant strides in the field of medicine. Through his experience in purchasing PC and laptop equipment and various other tech products, Eyal Ephrat contributes valuable insights to medCPU’s mission.
