We believe that the workplace or the experience of viewing films on a giant screen will be fantastic. So many people find the laptop screen to be occasionally unpleasant, especially those of you who are interested in technical graphics because of the small display details. Today, medCPU will show you how to switch laptop screen to external monitor. Keep reading.
Here is the step-by-step!
How to switch laptop screen to external monitor
Step 1: Determine the video output on the laptop
The first thing you must do is this. Currently, almost all laptops feature one display connection port on the side or back of the device.
On Windows:
- HDMI: The majority of Windows laptops use the conical hexagonal port.
- DisplayPort: The port has an acute angle, the rest are square.
- VGA/DVI: VGA ports are colored with holes, while DVI ports are usually black with holes and gaps on one side.

On MAC:
- Thunderbolt 3: The oval port is on the top edge
- HDMI: Conical 6-sided port
- Mini DisplayPort: 6-sided port available on Mac laptops prior to 2016.

Step 2: Determine the video input of the monitor.
The laptop screen only has one input port, however, an external display has many more. Most monitors include a DisplayPort connector or an HDMI output on the back. On vintage monitors, you also may find a VGA or DVI connector.
Step 3: Try connecting the laptop’s connection port to an LCD screen
You may use a cable with the same connection to connect the laptop and external display if they both have HDMI ports in common.

Step 4: Get an adapter cable if required
You might consider getting an adapter cable if the laptop and external display use different types of connecting connectors. The most typical kinds of gates are:
- DisplayPort – to – HDMI
- Mini DisplayPort – to – DisplayPort
- USB-C – to – HDMI
Step 5: Plug in the cord and turn on the monitor, then press Power.
Step 6: Connect the laptop to monitor
Connect the cable’s other end to the external monitor while inserting one end into the laptop. If you purchase an adapter, you must connect it to a power source.
After the Desktop screen and the icons of the laptop device have appeared on the second screen, you need to adjust the screen settings to complete the connecting process.
Adjust the screen settings on Window
Step 1: Open Start by clicking on the Windows icon in the lower-left corner of the screen.
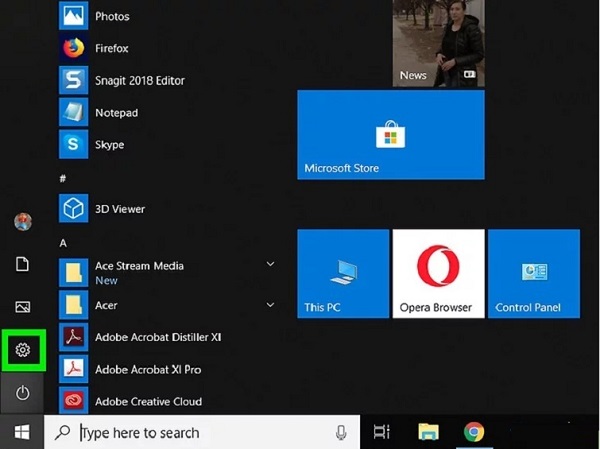
Step 2: Then, open Settings by clicking on the gear icon.
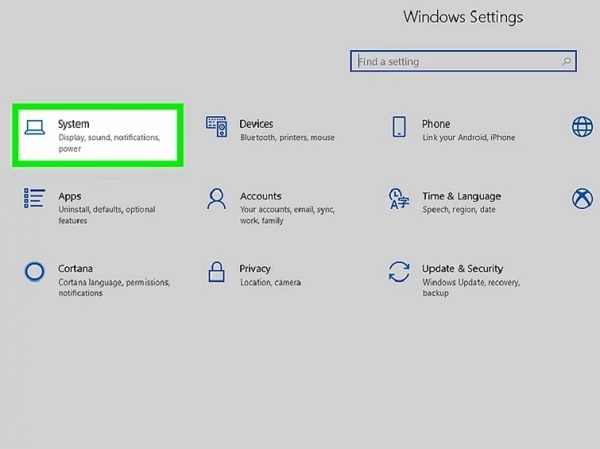
Step 3: Next, choose System -> Display.
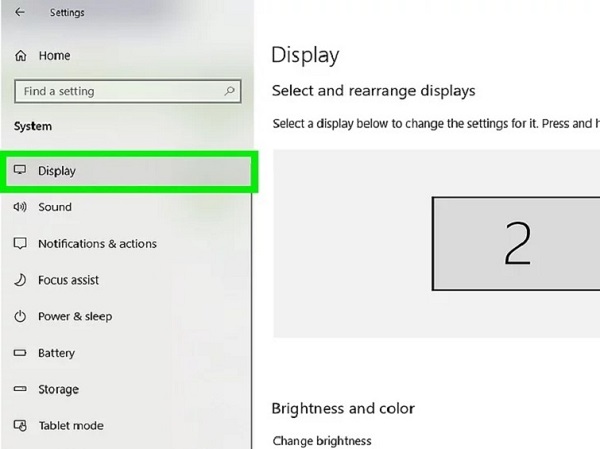
Step 4: Scroll down and click Multiple displays
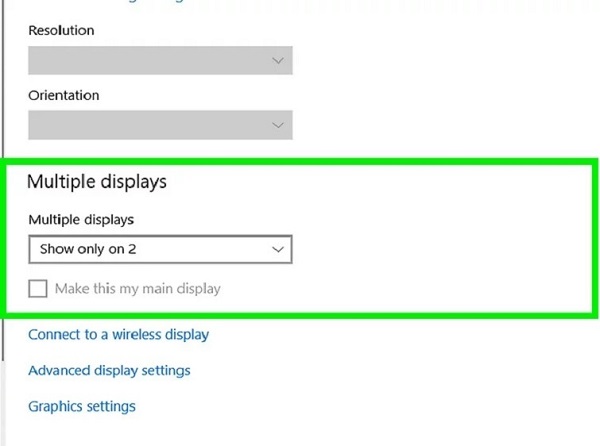
Step 5: Here you will have the following options:
- Duplicate these displays – Display a copy of the laptop screen on the external monitor.
- Extend these displays – Use an external monitor to expand your laptop screen space.
- Show only on 1 – Display only the contents of the computer on the laptop. The external display will be turned off.
- Show only on 2 – Display only the contents of the computer on the external monitor. The laptop screen will be turned off.
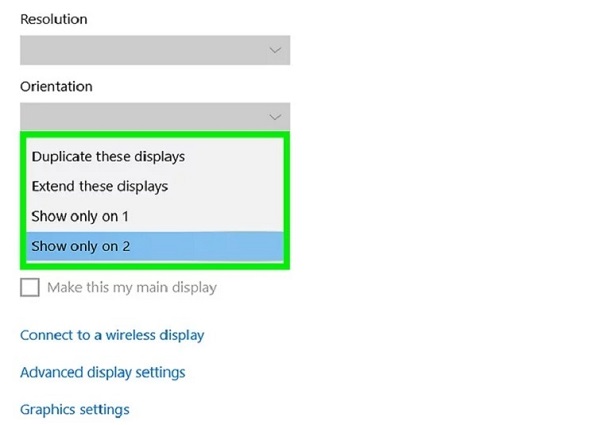
Adjust the screen settings on MAC
Step 1: Click the Apple icon in the upper left corner of the screen.
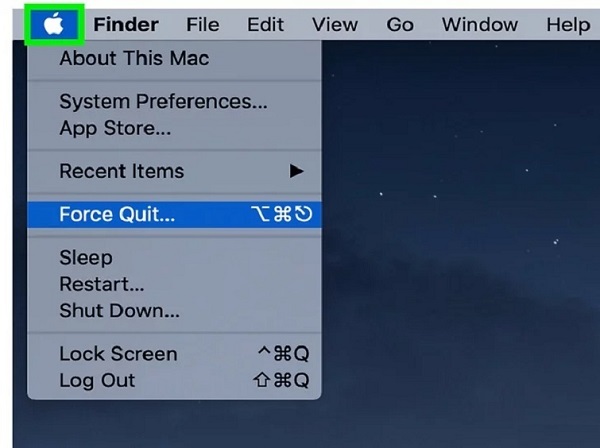
Step 2: Then, choose System Preferences ->Displays.
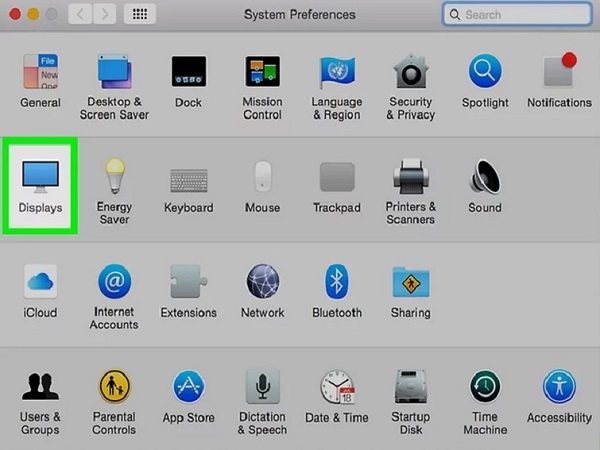
Step 3: Next, click the Displays tab in the upper left corner of the window
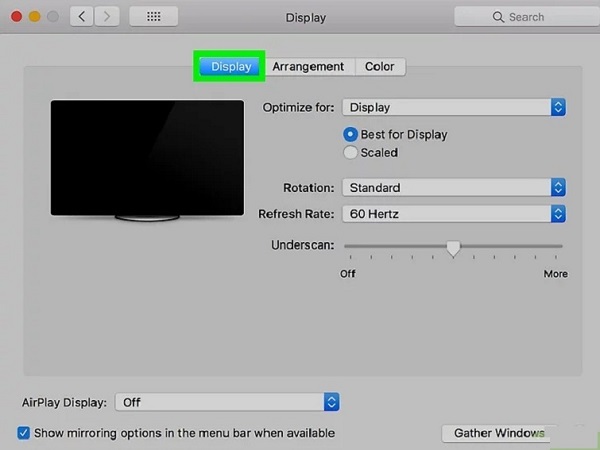
Step 4: Click Scaled to change the resolution of the screen
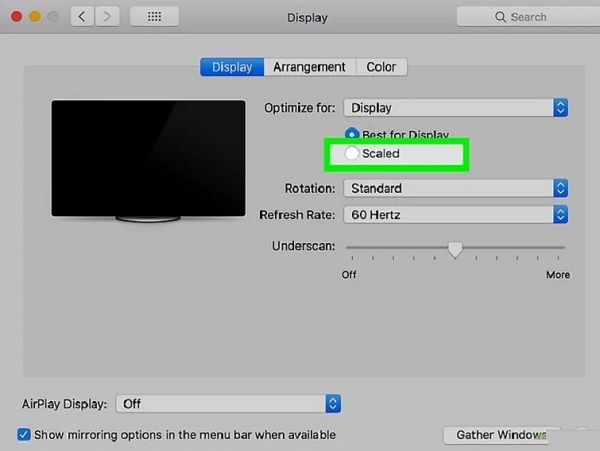
Step 5: If you want to alter the screen ratio. Toggle the Underscan slider by clicking and dragging. Drag the mouse to the right to enlarge the image or to the left to reduce it in size.
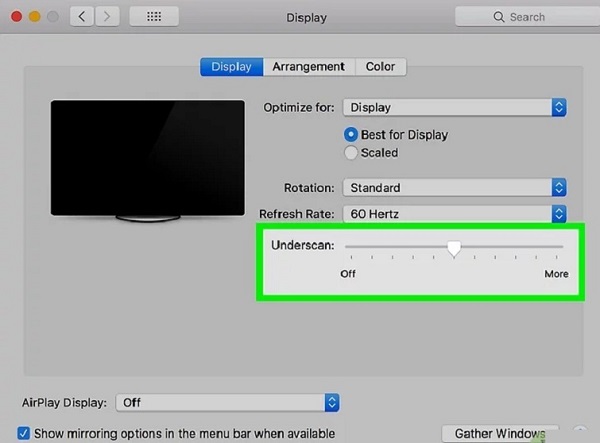
Step 6: If you want to extend the display, select the Arrangement tab and uncheck the
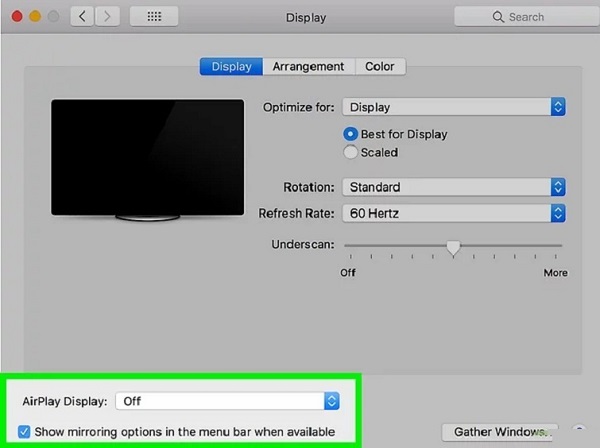
Conclusion
The above instructions are in great detail on how to transfer a laptop screen to an external monitor. Hopefully, using a bigger screen on your laptop will be fun for you!
Read next:

Eyal Ephrat serves as the co-founder and CEO of medCPU.com, where technology is making significant strides in the field of medicine. Through his experience in purchasing PC and laptop equipment and various other tech products, Eyal Ephrat contributes valuable insights to medCPU’s mission.
