In this digital age, multitasking has become a way of life. And what could be better than connecting two monitors to your laptop to increase your productivity? However, it can be a bit intimidating to figure out how to do it if you’re not tech-savvy. But don’t worry, with this step-by-step guide, you’ll be able to connect two monitors to your laptop in no time!
Why Connect Two Monitors to a Laptop?
Before we dive into the technical details, let’s first understand why you should connect two monitors to your laptop. The answer is simple – it boosts your productivity. With two monitors, you can work on multiple applications simultaneously, without having to switch between them. You can keep one application on one screen and the other on the other screen, making your work more efficient and faster.
Things to look for before beginning
The majority of Windows laptops currently support at least two monitors. However, you must confirm that your laptop can support two more external displays. And that is dependent on your Windows operating system, your graphics card’s capabilities, and your drivers. You only need to verify your laptop’s graphics hardware and ports because Windows XP/7/8/10 all allow multiple displays.
Make sure your graphics card supports multiple displays if necessary. Every graphics card typically has at least two outputs, but to find out whether yours allows attaching two more shows, locate your graphics card and check the specs on the manufacturer’s website.
For instance, if you use an NVIDIA GeForce graphics card, you may check its specifications on the official website, pick your graphics card, and see if it supports multiple displays. Before continuing the procedure, you might need to purchase and install the appropriate graphics card (such as the GeForce RTX 30 Series) if it does not enable adding additional displays.
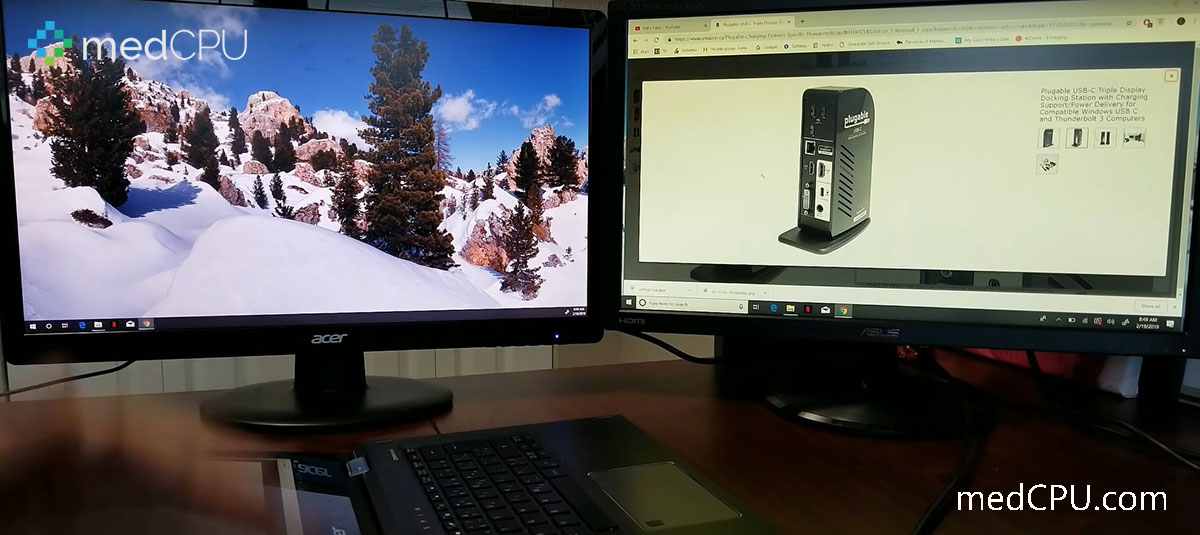
Requirements: A suitable connection
The following kinds of connections can be used to connect extra monitors:
USB-C
The USB port type known as USB-C is frequently present on modern, small laptop models. The benefit of USB-C is that it supports charging and alternate mode transmission of audio and DisplayPort information. Use a USB-C dongle if your system only has a few USB-C ports. A USB-C dongle should ideally include at least two HDMI display ports. An HDMI splitter can be used in place of a dongle.
DVI/VGA
The appropriate DVI or VGA cable can link the display and end device if both have DVI or VGA connectors. Older monitors may send HDMI signals when connected to laptops and PCs with the proper DVI-HDMI or VGA-HDMI converter. Modern connection standards are preferred as they provide excellent color, refresh rates, and resolution.
DisplayPort
Similar to HDMI, DisplayPort transports audio and video information at rapid frame rates. As a result, 4K is especially ideal for the connection. DisplayPort or mini-DisplayPort ports are These ports are frequently seen in laptops, and they may be used to connect to displays. A matching adaptor is needed for presentations without DisplayPort.
HDMI
Many TV viewers are already accustomed to HDMI (High-Definition Multimedia Interface), one of the most popular connection methods for current displays. The small connection type transfers both audio and visual signals. Modern HDMI connections can support 4K images and 60 Hz frame rates. You need one HDMI cable if your laptop or computer and your display have one or more HDMI connections. Use an HDMI splitter if your device only has one HDMI port and you want to connect two shows.
>>> Read more: Why Is My Motherboard HDMI Not Working?

How to connect two monitors to a laptop
There are four ways to connect two monitors to a laptop
Use a Docking Station
- The docking station you choose should work with your laptop and your displays. For instance, your dock should connect using USB-C if your computer supports USB-C ports. Additionally, check whether your monitors’ video output ports are compatible with them or if you have the necessary adapters.
- Connect the displays and docking station. Ensure your docking station has electricity and that the power cords for your displays are adequately secured.
- Your laptop must be connected to the docking station. If you are unsure how to connect your dock since the procedure may differ based on your laptop and docking station, go to the instructions with your port.
- Each monitor should be connected to the dock. Connect the relevant cords, with one end going into each monitor’s “In” port and the other going into your dock’s “Out” port.
- Your laptop’s charger should be plugged into the docking station. Try putting your charger straight into the dock to enhance your cable management, as some docking stations also double as laptop chargers.
- Activate the dock, displays, and laptop. Remember to switch on the port so your setup will function if it is powered off.
Using DisplayPort
- Examine the laptop’s and displays’ hardware. To utilize this technique, your displays must have DisplayPort v1.2 or later In and Out connectors. A DisplayPort Out connector or a USB-C port that supports DisplayPort is also a requirement for laptops.
- Connect the power cables to your displays.
- Use a DisplayPort cable to link the two displays together. Make sure you plug the DisplayPort cable into both the DisplayPort In and Out ports on each monitor when connecting them.
- Your laptop should be connected to the proper display. Use a DisplayPort cable or a USB-C to DisplayPort cable, depending on the ports on your computer. The DisplayPort In of the monitor, which already has a line inserted into the DisplayPort Out connector, should be used to connect your laptop.
- Turn your laptop and monitors on.
- Put your exhibits in place. Both your external displays and your laptop are now effectively linked.
With Thunderbolt or USB-C
- One of your displays must have two Thunderbolt ports to daisy chain using Thunderbolt or USB-C connections, although your laptop and second monitor require one port. Since USB-C and Thunderbolt ports share the same links, your laptop’s USB-C port that can output video will also function.
- Before the monitors can be utilized, they must be powered up using the supplied wires.
- Use a Thunderbolt or USB-C connection to connect the two displays. Because all Thunderbolt ports can input and output video, it makes no difference which port you choose if your collection has several ports. If your presentation includes USB-C connections, use one that supports video input and output.
- A second Thunderbolt or USB-C connection is used to connect your laptop to either display. Connect your laptop to the other monitor if one of your displays only has one port.
- Turn your laptop and monitors on.
- Change your display settings to set up your workplace so that it works best for you. Now that you’ve connected your laptop to two displays using Thunderbolt connections.
Using Multiple Ports
- Examine the ports on your computer and displays. You may connect a port to each display if your laptop has several ports and you don’t want to or cannot daisy chain them. You will need to buy adapters, like USB-C to HDMI, or cables with other connections, such as an HDMI to DisplayPort cable if they are incompatible.
- Give your displays some power. Before usage, your displays must be powered on.
- A laptop should be connected to one of the displays. To connect your computer to external monitors, you will typically need either an HDMI or DisplayPort connection. You could require a VGA cable in place of this, depending on how old your computer and monitor are.
- A second display should be connected to your laptop. Make sure the wires are firmly seated in their ports.
- Activate the displays and your laptop. Your monitors’ screens should still light up to show that they are turned on even if your laptop’s screen is not now visible on them.
- Make your display settings unique. By changing your display settings, you may modify how many displays you’re utilizing. After changing your options, you are now prepared to begin using your multi-monitor configuration.
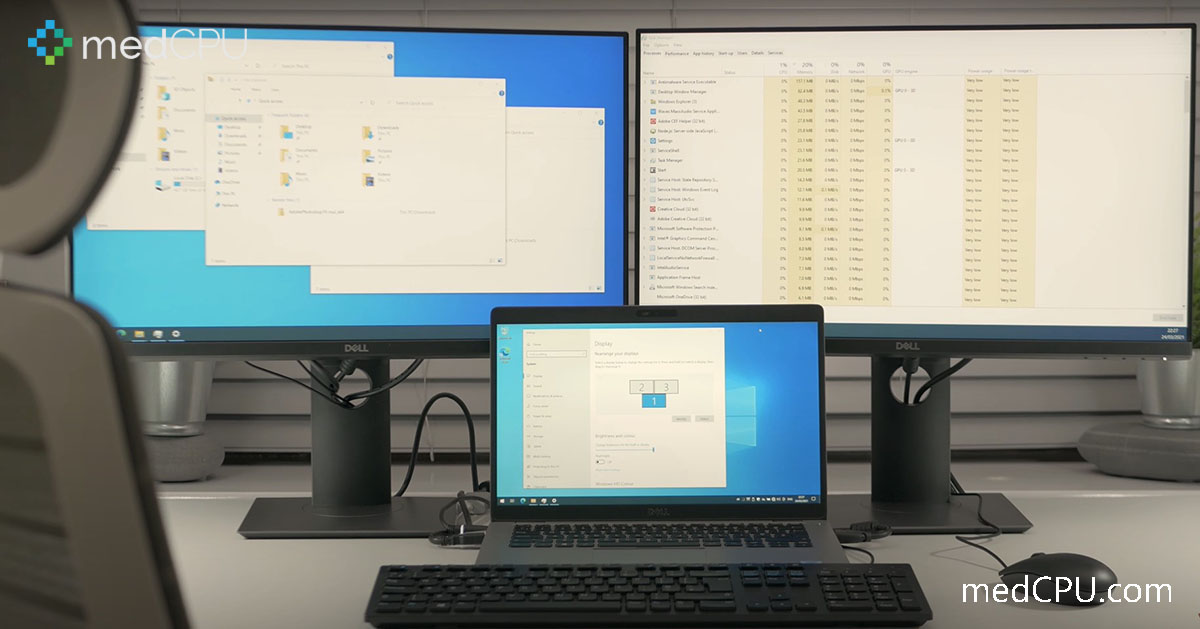
How to connect two monitors to a laptop
For instance, our laptop has VGA and HDMI ports, and the cables for the VGA and HDMI ports on my external displays are also present:
Step 1: Connect the first external monitor to your laptop’s appropriate video port. So we connect the first external monitor’s VGA wire to our laptop’s VGA port.
Step 2: Connect the second external monitor’s cord to the appropriate connector on your laptop’s opposite side. We then connect the second external monitor’s HDMI wire to our laptop’s port.
Step 3: Right-click a space on your laptop’s desktop:
- Windows 10 users should click Display settings.
- Windows 8/7 users should click Screen resolution.
Step 4: In display mode, there are three screens marked 1, 2, and 3. In general, displays 2 and 3 are your external monitors, while display 1 is the monitor on your laptop.
Step 5: Click display 2, choose “Extend desktop to this display” in “Multiple displays,” then click Apply.
Step 6: Click display 3, select “Extend desktop to this display” in “Multiple displays,” and click Apply.
Step 7: You may utilize the three displays on your laptop after clicking “OK” to complete the configuration.
Tips: To reorder displays (1, 2, or 3), click and drag the desired position. To your preferences, you may also alter the display’s size and quality and the objects’ orientation.
Conclusion
These simple directions will help you connect two monitors to a laptop. There are numerous ways to do the task. It has never been simpler to easily combine different displays with a laptop. All you need to do to get started is to adhere to the directions above.
Video:

Eyal Ephrat serves as the co-founder and CEO of medCPU.com, where technology is making significant strides in the field of medicine. Through his experience in purchasing PC and laptop equipment and various other tech products, Eyal Ephrat contributes valuable insights to medCPU’s mission.
