The screen on your laptop is one of the essential parts, and it’s pretty inconvenient when you’re trying to use a laptop in bed or on your couch. Thankfully there are some easy ways to rotate the screen so you can switch from watching tv to using your laptop without constantly adjusting things. The article by Medcpu below is a guide to How To Rotate Screen On Laptop?
Why would you need to rotate the screen?
It is possible to view your projects and other information vertically, whether at work or home. Perhaps you are a graphic designer who needs to see how a portrait view will look for a poster. You might also create spreadsheets that only use a vertical orientation.

Horizontal orientation is the default. It’s the standard that you use for web browsing, surfing, and other tasks. If you find yourself in a situation where you need to change your perspective, you will find the steps below.
How to rotate screen: vertical and back for Windows 7, 8, and 10
- Press the Windows key or click on the Start button, select “Display settings” and press Enter
- A window will open with options for customizing your display
- You can choose the position you wish to change (vertical or horizontal).
- You will see the main screen of your multi-monitor/dual-monitor system unless you have it labeled 1. If you have multiple screens, your primary screen will be labeled 1, and your secondary screen two and so forth.
- Click the down arrow near the box’s edge to change the orientation
- Select the display orientation that you prefer, click Apply, and then OK
If you have used these steps, repeat the steps to switch your screen from landscape mode to portrait mode.
Rotating a Windows PC or laptop with the keyboard
Windows 7, Windows 8, and Windows 10 devices can switch between landscape to portrait flipped using the keyboard. The orientation lock may be required as the display can sometimes change automatically when it detects a change.
To rotate your display 90 degrees, 180 degrees, or 170 degrees, use the Ctrl and Alt keys together with any arrow keys. Your preferred setting will be displayed for one second; then, the screen will turn dark. You can switch back by pressing Ctrl+Alt+Up.
You can choose to disable your keyboard by using the control panel. Windows 7 allows you to navigate to “Appearance and Personalization“, then “Display and Screen Resolution“. If you have more than one monitor, you can switch between landscape flipped or portrait mode by going to ‘Appearance and Personalisation‘.
How to change or update your auto screen rotation feature
Convertible PCs and tablets are similar to mobile devices that automatically flip or change the orientation of your screen as you turn them. This feature can sometimes be annoying. This feature is not ideal in all circumstances. It’s easy to disable, change, or update the auto-rotation function. There are many ways to do this.
Not all computers have an accelerometer or gyroscope sensor that enable auto-screen rotation. Windows use this hardware to determine your screen’s current orientation.
Enable or disable screen rotation using Action Center
- Open the Action Center by pressing the Windows key and “A” simultaneously
- To toggle on or off, click on the “Rotation lock button“.
Are you unable to see the button? Just press the Expand button in the top-left corner of the Quick actions area.
Suppose the Action Center doesn’t display the option. In that case, your computer may not support it, or you will need to add it by going to Settings manually > System > Notifications and actions > Add or Remove quick actions. Next, add the Rotation lock button.
If the Rotation lock is grayed, it could be that an external device (e.g., a keyboard or removable keyboard) is attached to your laptop. Or your convertible PC is set up in laptop mode. This can be changed by removing the keyboard or changing the convertible to tablet mode.
Enable or disable screen rotation using the Display settings
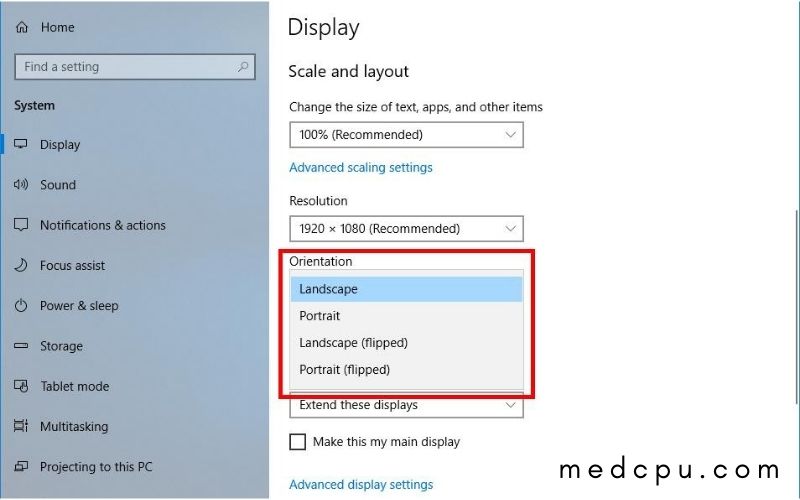
- Open Settings
- Click on Display
- Change the Rotation lock by going to the Scale and Layout area.
Your device may not have this support if you don’t see a way to turn the Rotation lock on and off.
Enable or disable screen rotation using Registry
Pro tip: In the event of an error, you should make a complete backup of your computer’s files before you try this method.
- Open Start
- To open the Registry, search for regedit. Click the first result.
- Use the follow path: HKEY_LOCAL_MACHINE\SOFTWARE\Microsoft\Windows\CurrentVersion\AutoRotation
- Double-click to enable DWORD. Change the number from 1 – 0
- Click OK
- Restart your laptop
Read more: How To Build A Laptop? Top Full Guide 2021
How to use or assign hotkeys or shortcuts to rotate your screen
You can also rotate your screen by using a hot-key manager or keyboard shortcut.
- To flip or change your Windows 10 device’s display, you can use the following rotate screen shortcut
- Press CTRL + ALT +Up Arrow key. Continue pressing the CTRL + ALT keys
- You may find it helpful to create your hotkey if you frequently switch between screen orientations.
Note: Not all devices support Intel HD Graphics. If your device uses Intel HD Graphics, you are in luck. Click on “hotkeys”, and then press Enable.
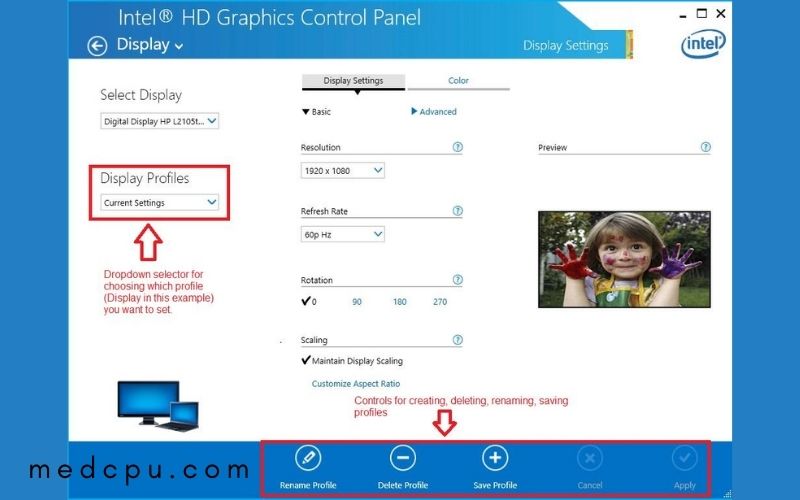
Using the Intel HD Graphics Control Panel to rotate a display
You can also use the media control panel of your graphic card to rotate the display on your computer or laptop.
These Intel graphics cards are represented by icons in the system tray that you can click to open the intel control panel. You can also right-click the Windows desktop to open the context menu and select Graphics Properties.
To open the control panel for your Intel graphics card, click on this link. There are many options available to change the characteristics of your display. You will find the option to adjust the rotation of your display settings from the ‘Display’ or ‘Desktop’ menu icon.
Although the exact principle of the card may differ between manufacturers, the basic idea is the same. You will need to investigate the options available to rotate your screen on a laptop or display on the PC.
Read also: How To Cool Down Laptop? Top Full Guide 2021
How to rotate your screen in Windows: solutions for your work and lifestyle
Your smartphone will automatically flip or rotate the screen when it changes its position and you probably don’t even notice it. The orientation switch might not happen automatically if your tablet or laptop is in a different position.
It is a valuable skill to know how to adjust your screen orientation. It’s also a good idea to know how to lock your rotation if you need to flip the screen or view a video from an unusual angle.
FAQs
How do I manually rotate my screen?
1 right-click select an empty area on your desktop and then choose Display settings icon or Screen resolution. Select the option that interests you from the Orientation dropdown menu. If you are using Windows 7, click the OK button or Keep Changes. This will allow you to change the position of your laptop or PC screen.
Why is auto-rotate not working?
You can turn off the screen auto-rotate on Android if the Android screen orientation is incontinent. Turn on the “Auto-rotate tile” in the quick-setting panel. To turn it on, you can go to Settings > Display > Automatic-rotate screen.
How do I fix my screen not rotating?
How to fix an Android screen that won’t rotate:
- Enable Auto-rotate …
- Do not touch the screen.
- Restart your Android phone. Restart your Android phone.
- Allow rotation of the Home screen.
- Update your Android. Update your Android.
- Double-check the settings to rotate the screen in the app that you are using.
- Calibrate your Android’s sensors. …
- Uninstall any recently installed apps.
How do I turn the rotation lock off?
- To get your iPhone to work typically, unlock the screen revolving.
- Double-tap on the Home key. The bottom of the screen displays your current applications and playback control panel options.
- Scroll down the menu until you see a gray lock icon.
- To turn off the screen revolving lock, tap on the lock icon.
Conclusion
Changing the orientation of your laptop or PC screen is an easy way to increase productivity and make life a lot more comfortable. It’s also not difficult, so take a few minutes now and get it done!. We hope the following tips can help you solve your problem of how to rotate the screen on laptops. If you’ve ever wished for a way to rotate your laptop screen in the future, then today is the day!

Eyal Ephrat serves as the co-founder and CEO of medCPU.com, where technology is making significant strides in the field of medicine. Through his experience in purchasing PC and laptop equipment and various other tech products, Eyal Ephrat contributes valuable insights to medCPU’s mission.
