Are you dealing with a problematic ASUS laptop that refuses to function as it should? We’ve, medCPU been in your shoes, and after extensive research and testing, we know exactly how frustrating this predicament can be.
This guide will provide step-by-step instructions on how to factory reset ASUS laptops using different methods for various situations. Read on – the solution to your problem is just a few scrolls away!
Key Takeaways
- Factory resetting an ASUS laptop can help resolve performance issues, virus or malware infections, and system corruption, and ensure data privacy when selling or giving away the device.
- There are multiple methods to factory reset an ASUS laptop, including using the system recovery partition, without a password or disk, via settings, and through Windows Recovery Environment (WinRE).
- It is important to back up all necessary data before initiating a factory reset as it will erase all information on the laptop’s hard drive.
- Performing a hard reset by pressing the reset button or power cycling can also restore an ASUS laptop to its factory default settings.
Reasons for Factory Resetting an ASUS Laptop
In the intricate world of computers, there are inevitable occurrences that may necessitate a factory reset of your ASUS laptop. One primary reason could be the persistent performance issues plaguing your device.
Your laptop might frequently freeze, run at a snail’s pace or exhibit random errors, all indicative of potential software problems.
Another major rationale for opting to revert an ASUS laptop to its default settings is a virus or malware infection. Despite our best efforts with antivirus programs and internet caution, nasty bugs sometimes slip through, compromising system integrity and data privacy.
Factory resetting can help eliminate these pesky intruders and restore the secure working state of your precious machine.
System corruption from failed updates or installations also leads many down the path of performing Asus laptop factory reset. This process flushes out bad sectors created by such malfunctions in your drive while restoring everything else to pristine condition.
Lastly but certainly crucially, if you are planning to sell or give away your device, executing a complete guide to factory resetting Asus laptop ensures personal data doesn’t end up in the wrong hands unknowingly – better safe than sorry!
How to Factory Reset ASUS Laptop with System Recovery Partition
Navigating a factory reset of an ASUS laptop using the system recovery partition is not as daunting as it may seem. First off, ensure all necessary data has been backed up because this process wipes clean all information on your laptop.
Now, let’s dive into the steps.
Start by shutting down the computer completely. Following that, press and hold the F9 key while simultaneously pressing the power button to turn it back on. A menu will appear labeled “Windows Boot Manager“.
From here, choose ‘Recovery‘ with either your mouse or by hitting enter if it’s highlighted.
Once you’ve made your selection, another screen titled “Choose an option” pops up offering several selections such as ‘Continue‘, ‘Use a device‘, and ‘Troubleshoot‘. To proceed with resetting to factory defaults select ‘Troubleshoot’.
Afterward, opt for ‘Reset Your PC’ from two options available under Troubleshoot -‘Refresh Your PC’ or ‘Reset Your PC’.
Accepting prompts for final confirmation leads to the commencement of the system restoration procedure which might take some time–during this period resist any temptation to interrupt! With patience and these instructions at hand, executing a factory reset of ASUS Laptop through the system recovery partition becomes second nature!
How to Factory Reset ASUS Laptop without Password/Disk
In this scenario, worry not as we can still reset an ASUS laptop without a password or disk. Let’s stroll through the steps together, shall we? Firstly, start by powering off your machine.
Then, boot it up and immediately press “F9” repeatedly until you see the Recovery menu pop up.
Once there, we’ll navigate to the ‘Troubleshoot’ option using our arrow keys before selecting ‘Reset Your PC’. Now comes a crucial step – choosing between ‘Keep my files’ or ‘Remove everything’, depending on whether you want to save your data or wipe everything clean for a fresh start.
Thereafter, follow all prompts that appear during this resetting process till completion.
We should mention here that while these steps will allow you to factory reset your Asus laptop without needing a password or disk, they don’t exempt you from backing up essential data beforehand.
So take care of that precious data first!
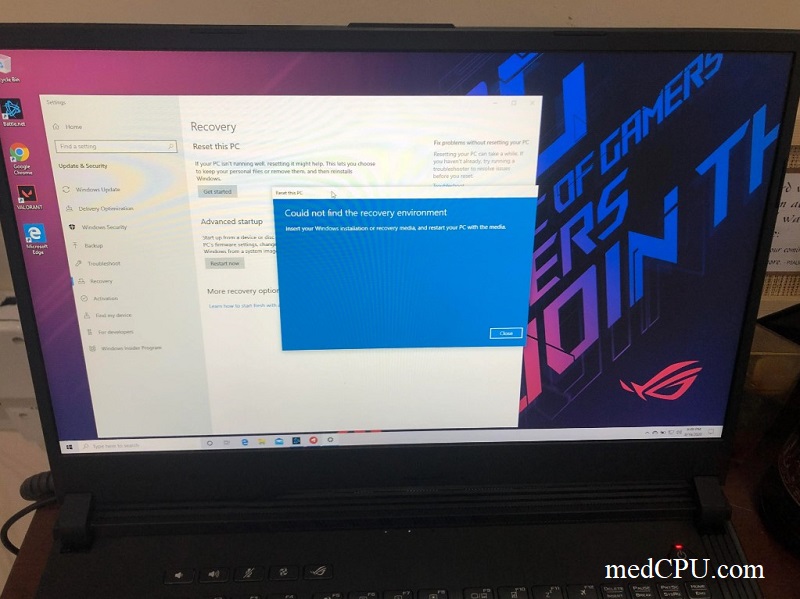
How to Factory Reset ASUS Laptop via Settings
To factory reset your ASUS laptop via settings, follow these simple steps. First, click on the “Start” menu and then go to the “Settings” option. Once in the Settings menu, select “Update & Security.” From there, choose the “Recovery” tab located on the left-hand side of the screen.
Next, under “Reset this PC,” click on the “Get started” button. You will be given two options: either keep your files or remove everything. Selecting “Remove everything” will erase all personal data from your laptop, so make sure to back up any important files beforehand.
After selecting an option, you may be prompted to enter your password before proceeding with the reset process. Finally, click on the “Reset” button to initiate the factory reset.
By performing a factory reset through settings, you can restore your ASUS laptop to its original state without needing any external disks or additional tools. Just ensure that you have backed up all necessary data before starting this process.
Remember that this method may take some time and it’s crucial not to interrupt or turn off your laptop during the factory reset process as it may cause damage to your system.
So if you want a hassle-free way to restore default settings and start fresh with your ASUS laptop using just a few clicks within Settings itself!
How to Factory Reset ASUS Laptop via Windows Recovery Environment (WinRE)
To factory reset an ASUS laptop using Windows Recovery Environment (WinRE), first, you need to access the advanced startup options. To do this, click on the Start menu and then on the Power button while holding down the Shift key.
Next, select Restart from the power options menu.
Once your laptop restarts, it will take you to a blue screen with various troubleshooting options. Select Troubleshoot and then click on Reset this PC. You will be given two choices: Keep my files or Remove everything.
Choose according to your preference.
If you select Keep my files, Windows will remove all apps and settings but keep your personal files intact. On the other hand, if you choose Remove Everything, it will remove everything including your personal files and settings.
How to Do a Hard Reset on an ASUS Laptop
To perform a hard reset on an ASUS laptop, follow these simple steps. First, make sure your laptop is turned off completely. Next, locate the reset button on your laptop. It is typically a small hole that you can find near the power button or on the bottom of the device.
Insert a paperclip or similar object into the hole and hold it down for about 10 seconds.
After releasing the reset button, wait for a few moments before turning on your laptop again. This action will trigger a hard reset and restore your ASUS laptop to its factory default settings.
Keep in mind that performing a hard reset will erase all data and personal files from your computer, so be sure to back up any important information beforehand.
If you cannot find a physical reset button on your ASUS laptop or if it does not work properly, you can also try another method called “power cycling.” To do this, unplug your laptop’s power cord and remove its battery (if possible) for about 30 seconds before reconnecting everything and turning it back on.
This process may help resolve any issues causing your computer to malfunction.
Performing a hard reset is often necessary when troubleshooting software problems or restoring an ASUS laptop to its original state. By following these steps, you can easily refresh your device and start with a clean slate.
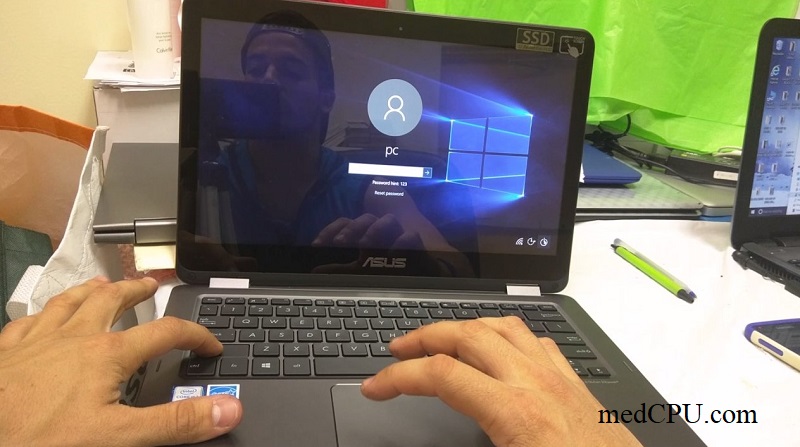
Conclusion
In conclusion, factory resetting your ASUS laptop can be a quick and effective way to restore it back to its original settings. Whether you need to troubleshoot issues, remove personal data, or simply start fresh, there are several methods available to get the job done.
By following our step-by-step guide, you’ll be able to easily navigate through the various options and successfully perform a factory reset on your ASUS laptop. Remember to back up any important files before proceeding with the reset process.
So don’t worry if your ASUS laptop needs a reboot – we’ve got you covered!
FAQs
1. How do I factory reset my Asus laptop?
To factory reset your Asus laptop, go to the “Settings” menu and navigate to the “Update & Security” section. From there, select “Recovery” and choose the option to reset your PC. Follow the on-screen instructions to complete the process.
2. Will a factory reset delete all my files on an Asus laptop?
Yes, a factory reset will erase all files, programs, and settings from your Asus laptop. It is recommended to back up important data before performing a factory reset.
3. Can I recover my files after performing a factory reset on my Asus laptop?
No, a factory reset permanently removes all data from your Asus laptop’s hard drive. If you haven’t backed up your files prior to the reset, they cannot be recovered afterward.
4. How long does it take to perform a factory reset on an Asus laptop?
The duration of a factory reset on an Asus laptop can vary depending on various factors like system specifications and the amount of data stored. Generally, it can take anywhere from 30 minutes to several hours for the process to complete successfully.
Related Posts:
- Review Asus Vivobook 17.3″ Laptop – Intel core 10th gen i5 – 12gb Memory – 1tb HDD
- How To Screenshot On Asus Laptop

Eyal Ephrat serves as the co-founder and CEO of medCPU.com, where technology is making significant strides in the field of medicine. Through his experience in purchasing PC and laptop equipment and various other tech products, Eyal Ephrat contributes valuable insights to medCPU’s mission.
