When utilizing computer displays for visually demanding tasks like gaming or watching movies, getting the most out of your monitor may improve your viewing experience. However, you will frequently see unexpected behavior on your monitor. A picture or a certain frame would be deformed. This article will describe the phenomena of screen tearing, which affects computer screens. MedCPU will quickly explain what this impact is, how to recognize it on your display, and how to fix screen tearing if you are affected.
What is screen tearing?
Screen tearing, as the name implies, is a display condition in which you will see a distorted image for a split second when there is action on the image. Screen tearing happens in games when the framerates of the game do not match the refresh rate of your monitor.
In gaming, screen tearing creates input difficulties as well as output loss. Even if you are not gaming, screen tearing is a major issue since it causes an irritating feed on the monitor. A protracted session with frequent screen tearing on the display would strain your eyes and greatly limit your productivity because you will not be able to work well at all.

What factors contribute to screen tearing?
Screen tearing is caused by two main factors: setup difficulties between the graphics processor unit (GPU) that generates pictures and the monitor that shows them.
- Screen tearing can occur when the frame rate of computer-generated graphics matches the refresh rate of the monitor that shows those images. A lack of synchronization between the computer’s picture production and display might cause a fixed spot on the monitor to be distorted. Any tiny changes in frame rate and refresh rate will result in screen tearing artifacts moving up and down the screen.
- One explanation might be a mismatch between the frame rate of computer-generated images and the refresh rate of the monitor that shows those images. The difference between the two rates determines the magnitude and scale of the screen tearing distortion, as well as how long it lasts.
These issues arise in image-intensive gaming applications that demand a high frame rate in order to provide responsiveness. Furthermore, difficulties with GPU speed or inadequate GPU memory might cause throughput bottlenecks, resulting in screen tearing effects.
>>>> Read more: Gpu Vs Cpu 2022: Which Is Better And Why?
How to recognize screen tearing?
- Screen tearing can occur at several locations on a screen. On the screen, a vertical line will appear to have multiple breaks along its length where the line moves horizontally.
- The most common cause of screen tearing is when the image travels horizontally, as in games in which players sweep their gaze around a room. Any screen tearing effects are amplified by this scrolling movement.
How to fix screen tearing
Changing the Refresh Rate and Resolution
The primary causes of screen tearing is an insufficient refresh rate of the display or an inappropriate resolution. In most circumstances, this does not totally fix the problem, but it does make it pleasant enough to allow you to work. Look at the solutions below.
- To open the search program, press Windows + S. Enter “resolution” into the dialogue box and launch the program that appears.
- Scroll to the bottom of the page and select “Advanced display options.“
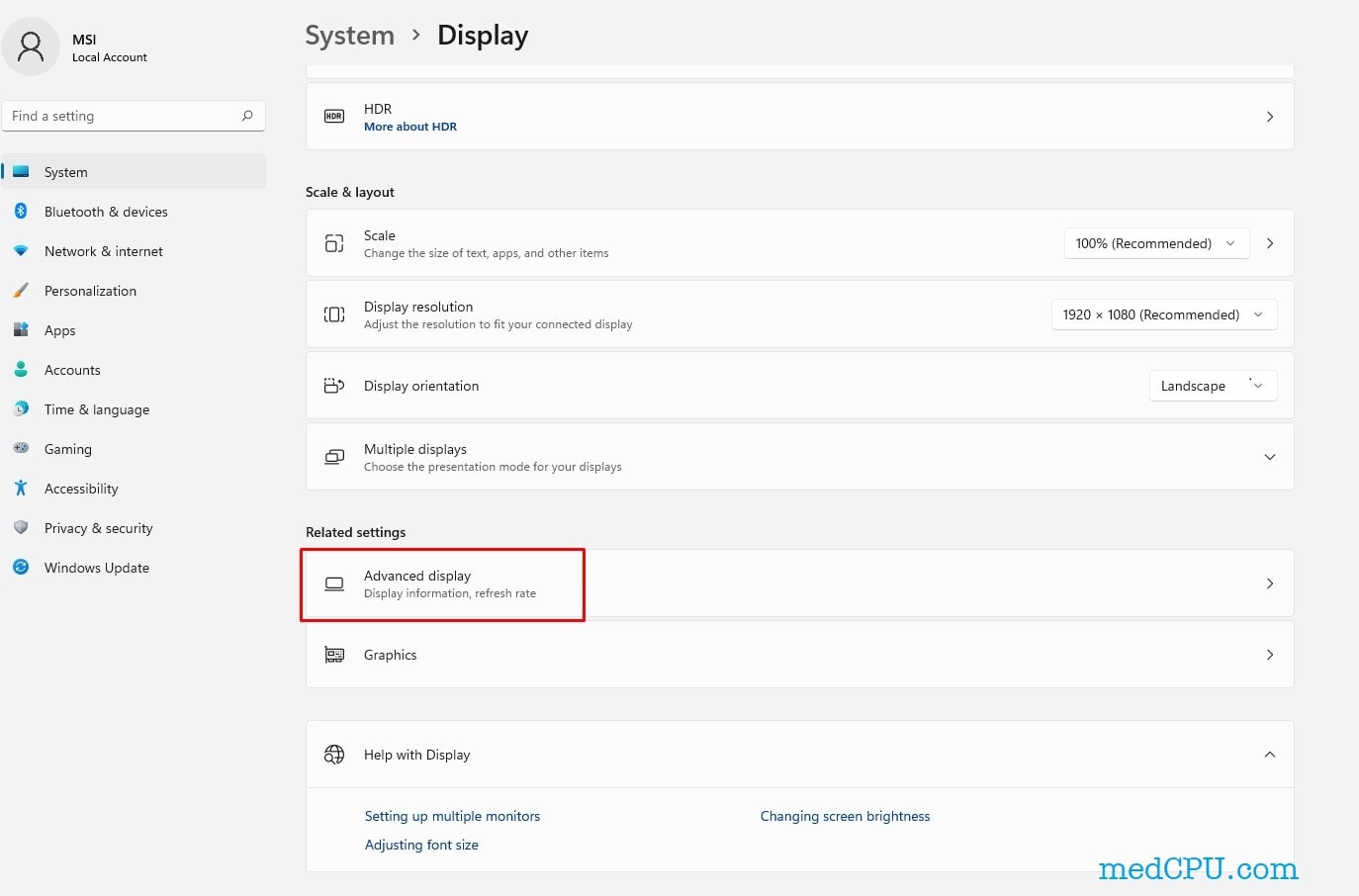
- Another window will appear with all of your display’s information. For Display 1, choose the option Display adapter properties.
- Then, in the “Adapter” tab, select “List All Modes.”
- On the screen, you will see a list of alternative resolutions. Change them to your hardware requirements and then hit “OK” each time to see whether it makes a difference.
- Restart your computer after successfully changing the settings to check whether the screen tearing persists.
Checking graphics drivers
- Boot your computer into safe mode, press Windows + R, type “devmgmt.msc” in the dialogue box, and press Enter. Navigate to the device manager, locate NVIDIA hardware, right-click it, and select Uninstall device. Now reboot your computer.
- In most circumstances, the default drivers for the device will be installed. If not, right-click anywhere on the screen and select “Scan for hardware changes.”
Check to see if the error message is still present. If it still does, proceed with the procedures outlined below.
- There are now two possibilities. You may also check the manufacturer’s official website for the most recent driver available for your device. (and manually install) or you may let Windows install the most recent version for you (search for updates automatically).
- After installing the drivers, restart your computer to see whether the screen tearing has ceased.
Note: You should experiment with automated hardware updates. Select “Update driver” from the context menu when you right-click on your hardware. Choose the first option, “Automatically search for updated driver software.” If you are manually upgrading, click “Browse for driver” and browse to the location where you obtained the driver.
Turning off frame limit
The Frame Limit function is available in a variety of games and applications. The software can restrict the maximum number of frames it will output to your monitor using this module. This is a highly useful function to have if you have low-spec hardware, but it is known to cause screen tearing in many circumstances.
As a result, with this method, browse to whichever game or program you are playing or using and disable the frame limit. The steps may change from one game to the next. Remember to restart your computer after making the modifications before checking again.

Turning off ‘Game mode’ and Full-screen optimisation
The ‘Game mode’ function allows users to optimize their system and play any game more smoothly. The operating system recognizes the software as a game and attempts to provide the best possible performance for its processing. However, several gamers stated that this The option caused their game to crash and was the source of their “tearing.” We can turn this off and see if it improves our scenario.
- Open the application by pressing Windows + S and typing “settings” in the dialogue box.
- Then select Gaming.
- Turn off the option “Record game clips, screenshots, and broadcast using the Game bar by clicking on the Game bar on the left side of the navigation bar. Select Broadcasting and deactivate the option “Record audio when I broadcast.“
- Restart your computer and try to run your game again. Check to see whether this has resolved the screen tearing issue.
If the issue continues, you may try removing the game’s full-screen optimization. In certain circumstances, this improves the condition.
- Select Properties by right-clicking the game.
- Check the option “Disable fullscreen optimizations” under Compatibility.
- Apply to save your changes and quit. Restart your computer and try again to run the game. Check to see whether the problem has been resolved.
- If you’re using Steam as your game client and are having trouble, you may try changing the launch options to “-windowed -noborder.”
NVIDIA VSync Enable / Disable
VSync is NVIDIA’s solution to screen tearing and rate stuttering. Vsync addresses this issue by having the controller adjust the frame rates without your intervention.
- Select the NVIDIA Control Panel by right-clicking anywhere on your desktop.
- Navigate to 3D Settings > 3D Settings Management. Now, on the right side of the screen, navigate to the Global Settings tab and select Vertical Sync.
- You may now toggle it on or off, depending on your needs.
- Save your changes and then quit. Check to see whether the problem has been resolved.
- “Wait for Vertical Refresh” is an option for AMD users. Set the option to “Always on.”
Implementing a High-Performance Power Plan
This problem can also arise if you do not provide adequate power to the game and your game is not prioritized for GPU rendering. If this is the case, you may simply remedy the problem by switching to a better, more performance-oriented power plan, such as “High Performance” or “Ultimate High Performance.” Take the following steps: –
- To open the Run application, hold down the Windows key and hit the R key at the same time.
- Type “powercfg.cpl” then press Enter.
- When you press enter, a Power Options window should appear on your window. Now, pick “High Performance” from the “Show Additional Plans” menu.
- Restart your computer to see whether the problem has been resolved.

FAQs
Is screen tearing a permanent condition?
No. The lack of screen tearing has no negative impact on the GPU or the display. Screen tearing is typically caused by your GPU being out of sync with your monitor. This is usually resolved by technologies such as V SYNC. If you can’t find a setting for it, you might be able to activate it by modifying the game’s ini files.
Does high FPS cause screen tearing?
Screen tearing is not caused by high frame rates (if this was the case, v-sync would be pointless and screen tearing could be eliminated with a simple frame limiter). Screen tearing occurs when the buffer switch is out of sync with the refresh cycle, which can happen at any frame rate.
Can screen tearing cause harm?
It has no negative consequences. It is effectively delivering more frames to the monitor than it can display, but this has no negative consequences. It is a matter of personal choice. Disable vertical sync if you don’t care about how it appears.
Conclusion
Although screen tearing may not appear to be a major issue, it may be irritating, especially when playing a game or working on your computer. The problem is caused by a frame rate that is not in sync with your PC’s.

Eyal Ephrat serves as the co-founder and CEO of medCPU.com, where technology is making significant strides in the field of medicine. Through his experience in purchasing PC and laptop equipment and various other tech products, Eyal Ephrat contributes valuable insights to medCPU’s mission.
