Laptops are affordable, portable, and come in a wide range of capabilities to fit every budget. For gamers who use their laptops for gaming, they know how frustrating it can be when performance is low or nonexistent.
However, if you find your games running at a lower frame rate than desired, there are a few adjustments you can make to help improve performance.
How To Improve Gaming Performance On Laptop? In this guide, MedCPU will explore 12 of the most effective ways you can do to make your PC or Laptop Faster for Gaming.
Top 12 Ways To Improve Gaming Performance On Laptop
Keep your laptop clean and dust-free
You don’t have the technical skills to optimize your laptop’s gaming performance. It’s as easy as cleaning it.
A proactive attitude towards physical maintenance will only lead to better performance for your laptop. Performance is hampered by dust and dirt. These detritus can reduce the airflow and cause computers to heat up.
Heat builds up, and the CPU, GPU, and other components will start to slow down. This is not a good thing for a gaming machine.
This is the best way to get rid of it. This is not an easy task. Your laptop is likely sealed. If it is, you will most likely invalidate the warranty. Use some specific cleaning methods to clean your laptop.
It’s not just your laptop’s vents that you should keep clean. You must keep your keyboard clean if you use it often (a common feature of PC gaming).
A mucky screen is not the best thing for gaming performance.
Gaming Experience with an Overclock GPU
Overclocking your graphics card can cause your laptop’s heat to rise and power consumption to increase.
It will increase the performance of your graphics card, allowing you to play games faster. A dedicated graphics card is required for overclocking the GPU.
MSI Afterburner is a tool that can be used to overclock GPUs. It’s compatible with both Nvidia and AMD graphics cards.
You should not overclock your GPU and place your laptop in areas with adequate ventilation.
Your laptop will shut down automatically if it is not near a power socket. While playing video games, it is important to be close to a power outlet because overclocking uses more power.
Use Game Boosters
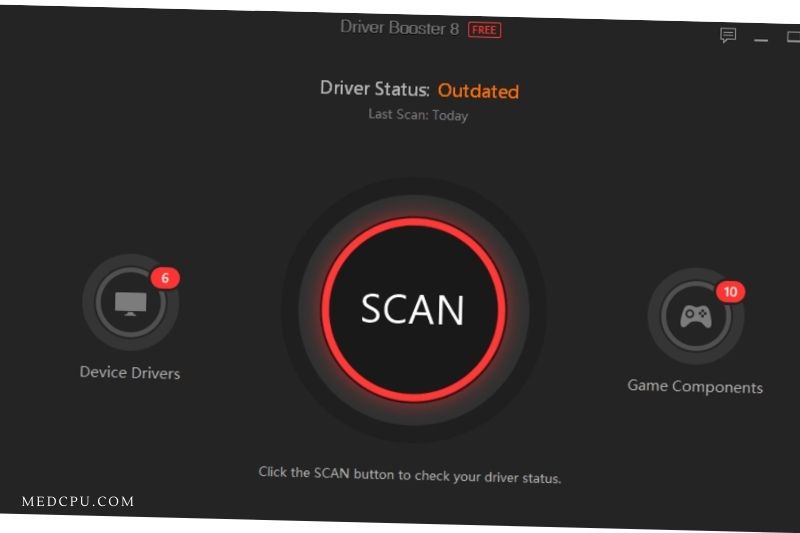
Game boosters are software or applications that increase the gaming capabilities of desktop and laptop computers. There are many game boosters available online, each with its benefits.
To better understand what a game booster does, we will provide detailed instructions on how Driver Booster works. It is one of our favorite game boosters.
- Install Driver Booster and then open it.
- To update your drivers, click on Scan.
- Click the rocket icon to go into the Game Mode mode.
- Click on the Game Boost button to turn it on.
You will be able to rerun your games, and you’ll notice an increase in your gaming performance. Driver Booster’s two main functions are to update your laptop drivers and to enable the Game Mode. Driver Booster detects unnecessary apps and disables them to free up space on your RAM.
Online Gamers – Check Your Network Speed
Your hardware configuration, drivers, and computer configuration are essential factors determining your laptop’s gaming performance. If you play online games, however, you need to be aware of your internet connection speed.
Online gaming is often plagued by lag. A slow internet connection between your router and laptop can often cause problems when you play online. The wireless network card will usually have the latest drivers thanks to Windows Update or any other system updates that your OS has downloaded.
If the router doesn’t show any improvement after applying updates, you might consider connecting to a wired Ethernet network. Also, make sure to check if the gaming router is capable of optimizing gaming performance.
Gaming laptops? To optimize online gaming, Killer Control Center is available for systems with Killer network devices.
Read Next: What Is A Good Internet Speed For Gaming? Things to Know 2021
Gamers Need the Most Up-to-Date GPU Drivers
When the laptop boots up for its first time, it comes with default factory settings. These settings include the graphics driver and standard drivers that are out of date.
You can’t expect your GPU driver to be updated regularly if it isn’t updated.
Depending on the graphics card you have, such as AMD or Nvidia, you will need to upgrade them.
You can also set them to auto-update. You should also update your audio drivers and controller.
Turn off unnecessary background apps
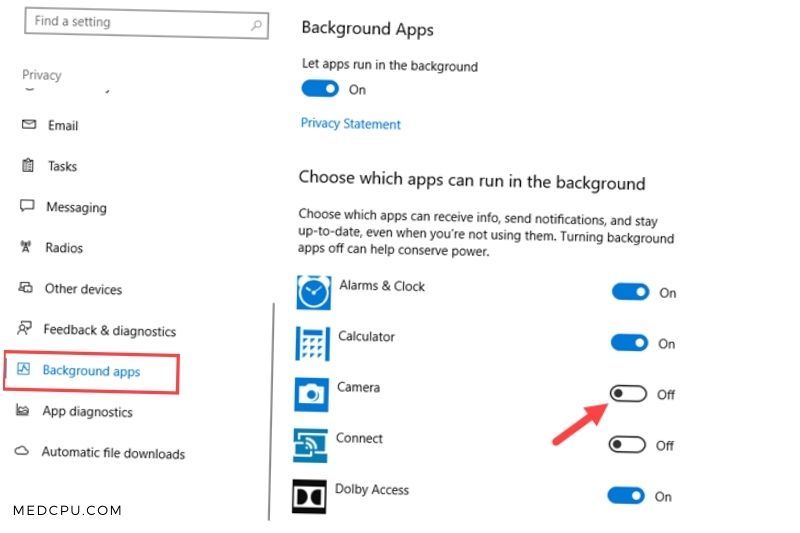
Background apps can slow down your laptop’s performance and gaming. By closing any open apps, you can ensure your laptop is at its best when playing the game you are currently playing. Here are some tips to help you close unwanted apps.
You can start by closing any visible open apps or folders, such as sticky notes and the folder where you have scanned some photos. Then go on to play games. These are the biggest contributors to your laptop’s slowing down.
Close all open apps in your background, which can be seen on Windows System Tray. Windows System Tray has miniature icons that represent different apps like sound, battery, and anti-virus. You can scan it and delete any apps you don’t use for gaming.
The Windows Task Manager also allows you to search for open background apps. You can access it by pressing the CTRL key + Alt + Del key simultaneously. Next, click the task manager and then the Details tab. Here are some open apps that aren’t visible on the Windows Taskbar or Windows System Tray. Close any unnecessary apps by scanning them.
Install the Latest DirectX Version
Microsoft DirectX is a set of tools that allows for interaction and communication among people who work in multimedia. It is an essential tool for laptops, particularly for animation and games.
Follow the below rundown to check which version of DirectX you have.
- Press Windows key + R simultaneously.
- Enter dxdiag and then click OK.
- Wait for DirectX Diagnostic Tool (DXDiag) to open.
- Click on the System tab to find the DirectX version.
DirectX 12 is the latest version. However, lower versions may still work depending on what game you’re playing. It will usually be stated explicitly by the game studio that made the game.
Turn-Off Windows 10 visual effects
Microsoft launched Windows 10 with many great features, but some features consume more processing power than others.
Windows 10’s visual effects are one example of an issue that is default activated. You can turn the settings off to prevent unnecessary frame rate drops and slowdowns.
Type advanced setting in the Windows search box and click View advanced system settings. Select Performance options > Visual effect and Custom. You can then uncheck any unnecessary visual effects and save the settings.
Upgrade Your Storage To SSD
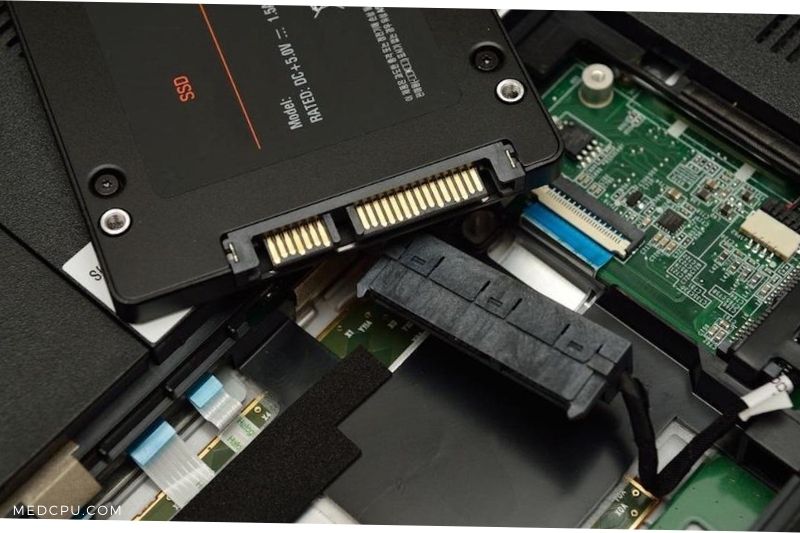
Everyone knows that the performance of your GPU, CPU, RAM, and RAM all affect your gaming performance. A lesser-known fact about your laptop’s processing speed is the storage type.
How does this impact your laptop? Some data from your games are stored locally while you play them. Your storage has some tasks to perform by opening these files while you play games. Your laptop’s gaming performance will be improved by using a faster storage type.
Read also: What Does A Cpu Do For Gaming? Things to Know (2021)
Manage Automatic Downloads and Updates for Smoother Gaming
It can be very frustrating to receive automatic updates. Windows Update, for example, can automatically download updates and remind you to install them periodically. The reminders and performance can be affected by an uninstalled update.
You can’t disable Windows Updates forever. So here are the options:
- Your computer should be kept offline.
- As soon as possible, install updates.
- You can now block updates for up to 35 days, starting with the May 2019 update (version 19003)
- If you are using a gaming laptop, it is unlikely you will completely disconnect from the Internet. Therefore, you should install the updates as soon as possible.
Digital delivery systems like Steam also send out updates. You might also have the possibility that another game may download updates while you are playing.
This is how to avoid it.
- Open Steam
- Go to Steam > Settings
- Clear the Allow downloads during gameplay checkbox in the Downloads tab
- To confirm, click OK
Activate Windows 10 Game Mode
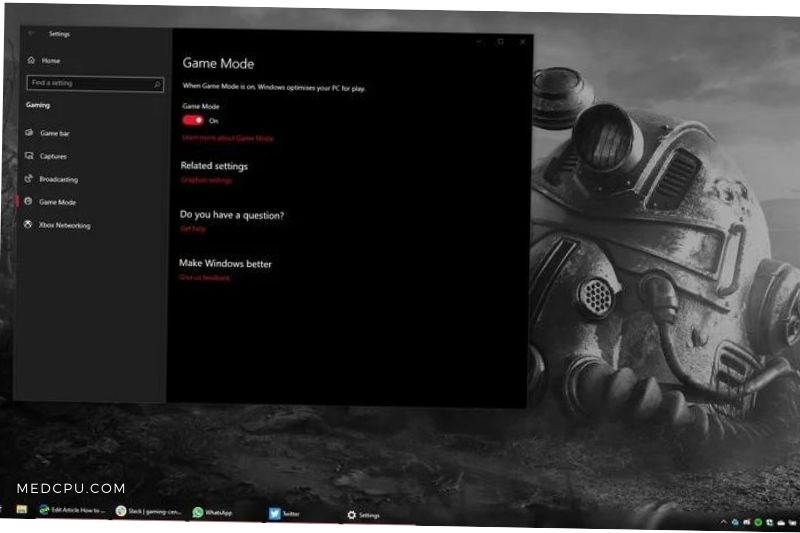
This tip is for everyone. Windows 10 comes with the Xbox app, which offers screen recording, streaming, and Game Mode. It is as easy as activating Game Mode and the Game Bar to optimize your laptop for gaming.
- Click Start > Settings (or Win+I).
- Click Gaming > Game Bar
- Change to On
- Choose Game Mode from the left-hand pane
- Change to On
- Close the finish
To display the Xbox panel, you can press WIN+G at any time. If asked, confirm that the box is a game.
Windows 10 will run games at the best settings when Game Mode is enabled. Windows might suspend or close background tasks to achieve this.
Malware Scan
Different types of malware can cause your computer to run slower and slow down, resulting in a laggy gaming experience. There are malware threats that can bypass your antivirus and firewall.
If you don’t wish to pay for the premium version, the best free antivirus will remove any virus from your system.
Hitman Pro is a portable antivirus that can detect malware. You don’t have to install it. Just download it and scan your laptop.
You can now delete the malware. Hitman Pro doesn’t require installation, so that it won’t take up any space.
However, you should not have more than one antivirus program installed. This can cause Windows to slow down.
FAQs

What should I do before I try to fix my laptop performance?
There are a number of things that you can do before you try to repair the performance of your laptop. You should first start by running some diagnostics on your computer.
You can also look for system errors and broken links in the Registry. After diagnosing and repairing any errors you might find, you can install more RAM and update your drivers. It is also important to back up your files and remove any malware that might be residing on your machine.
Why is my laptop’s battery running out so quickly?
Many laptops contain Lithium-Ion batteries, which means they are susceptible to overheating. Recent changes in battery technology now make it possible for power-intensive applications like video games to run for hours on end.
Laptops now use more power than ever before with the advent of new features like 4G, Wi-Fi, and longer battery life. The recent introduction of the 4G service has made mobile Internet accessible everywhere, leading to increased mobile data use.
Is there a way to increase the graphics on my laptop?
My laptop can’t handle powerful graphics, is there a way to trick it into thinking that it’s really powerful? Yes! You can purchase a graphics card from a third-party manufacturer and install it on your machine.
With this, your laptop will think it has a dedicated graphics card and will thus use much less power. Not only that, but it will also be able to handle much more graphics-intensive games and applications.
Conclusion
Now you can follow the mentioned above ways from our guide. These tips may help you in getting better and fluid performance while playing games on your laptop/PC.
Thanks for reading this article, I hope you enjoyed it! Please share the article with your friends and other people who might be looking for better performance on their laptops.
Do you know any other tips? Share them in the comments below!

Eyal Ephrat serves as the co-founder and CEO of medCPU.com, where technology is making significant strides in the field of medicine. Through his experience in purchasing PC and laptop equipment and various other tech products, Eyal Ephrat contributes valuable insights to medCPU’s mission.
