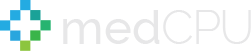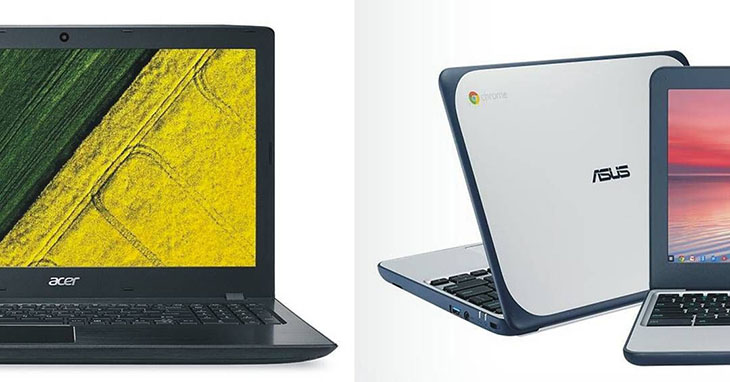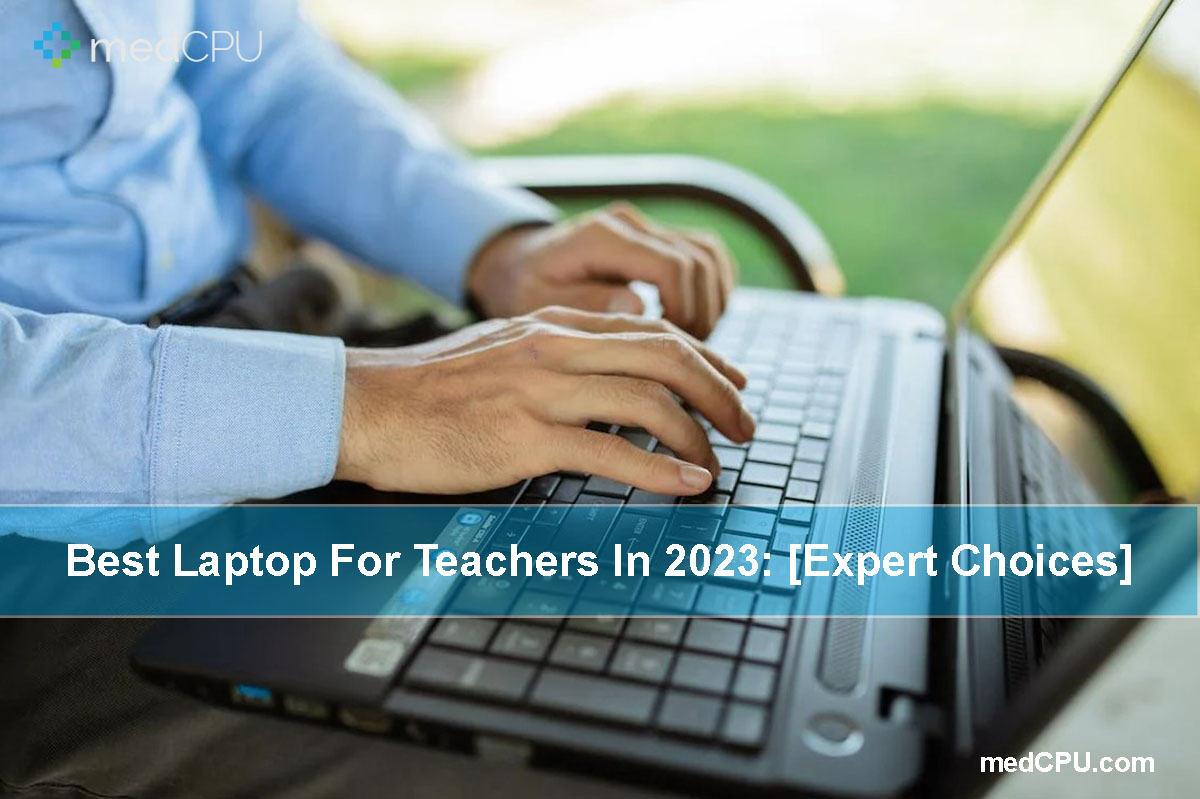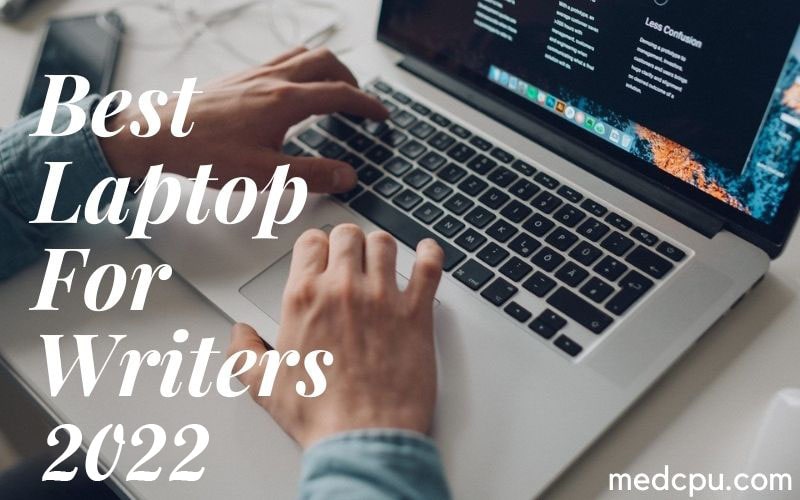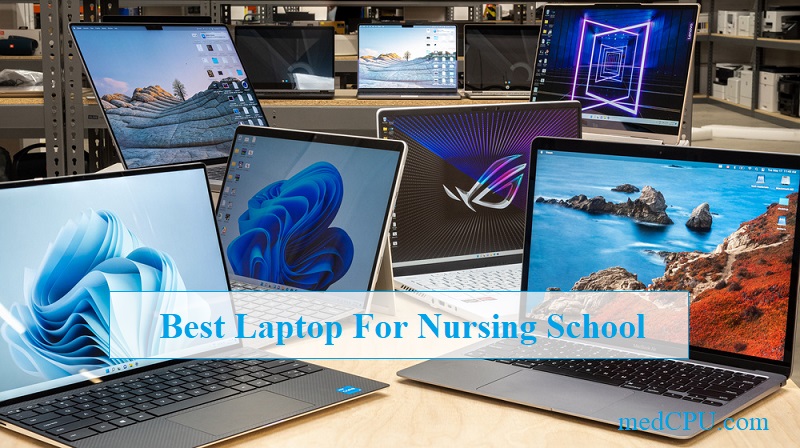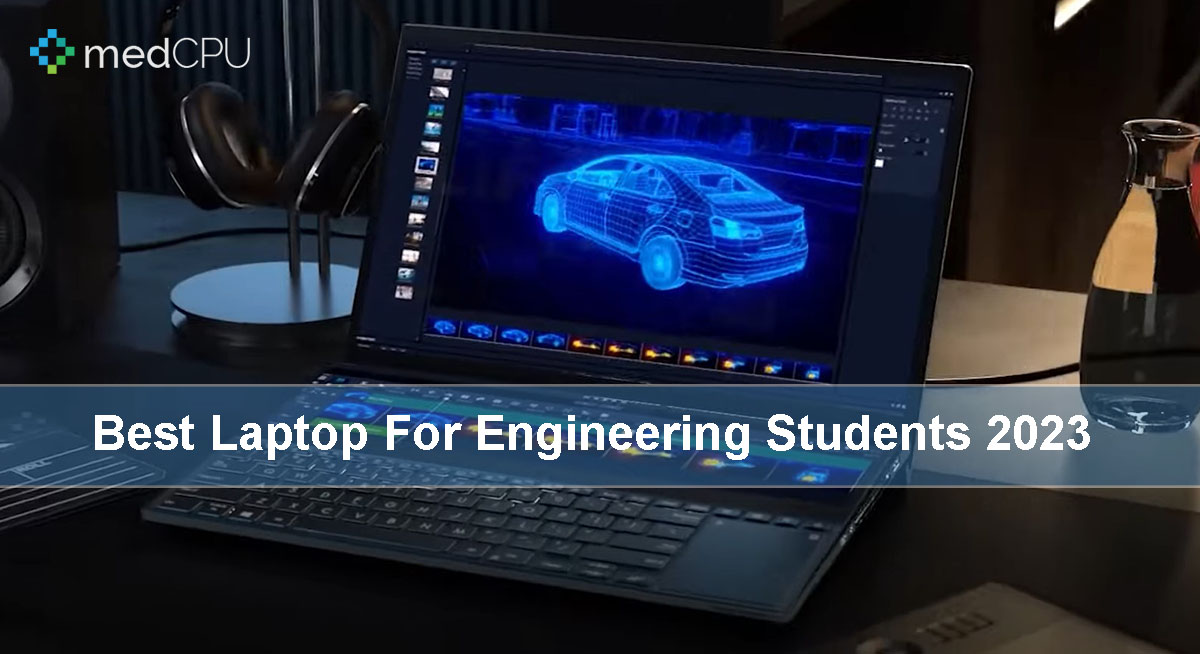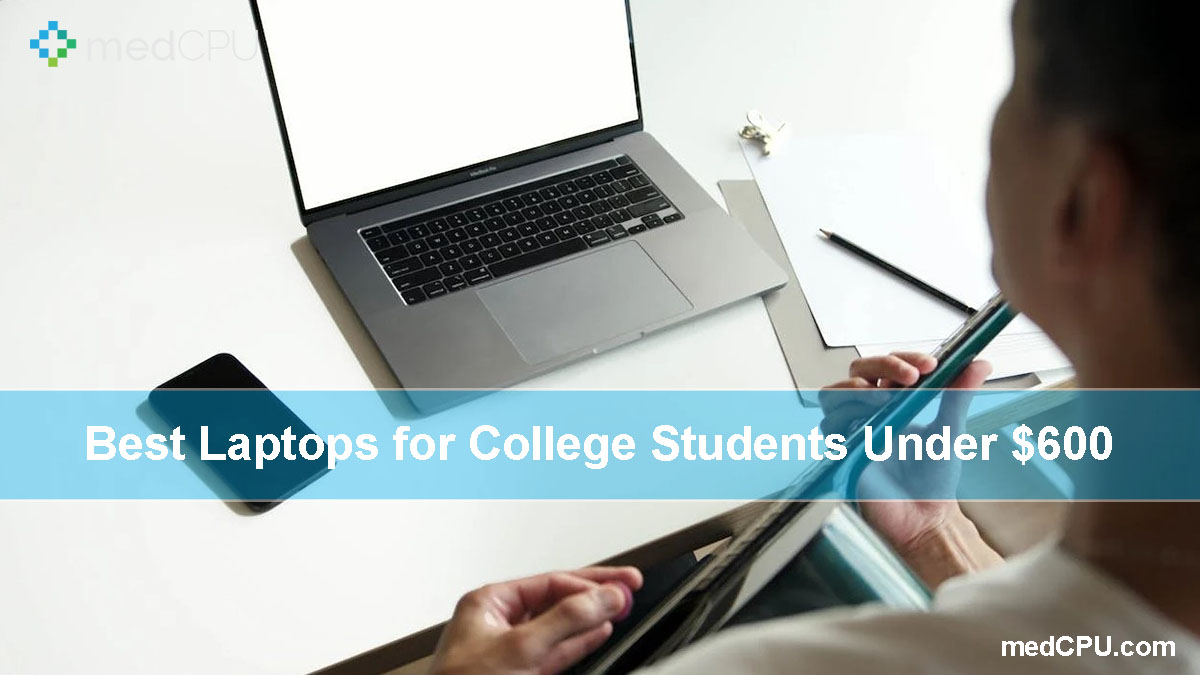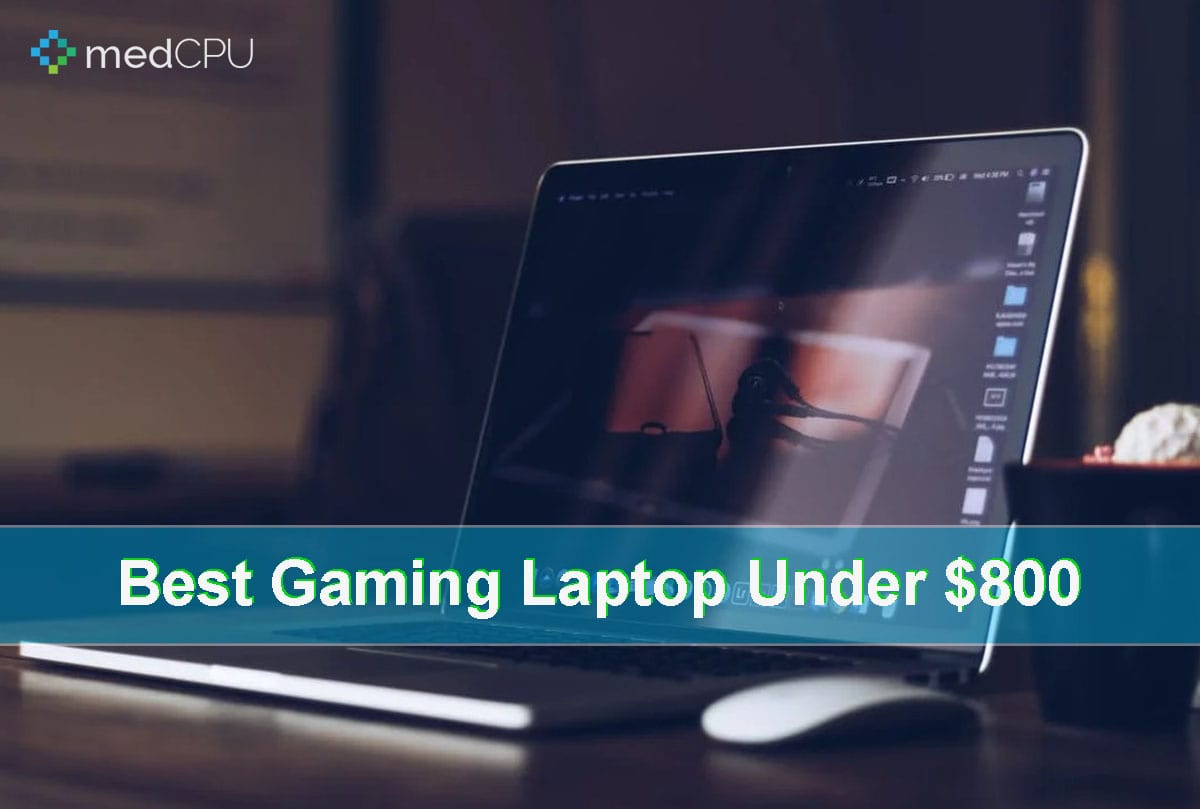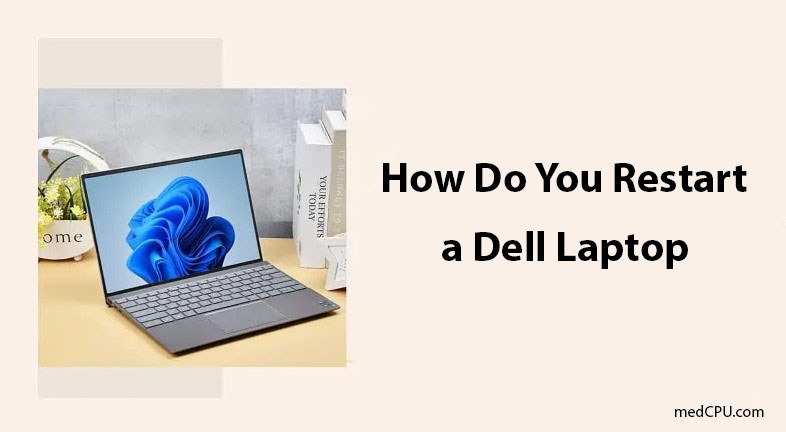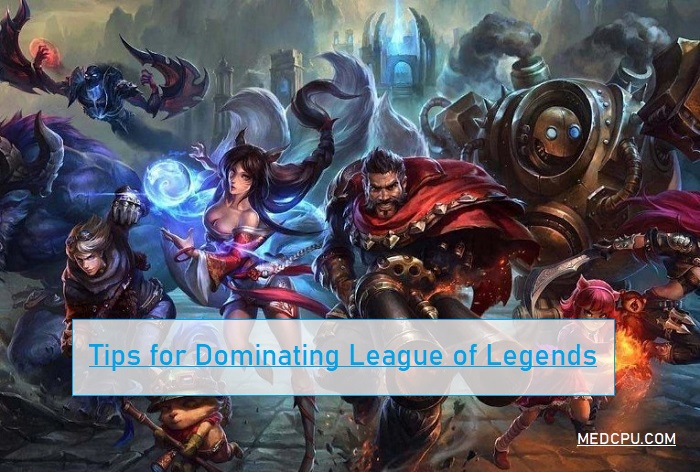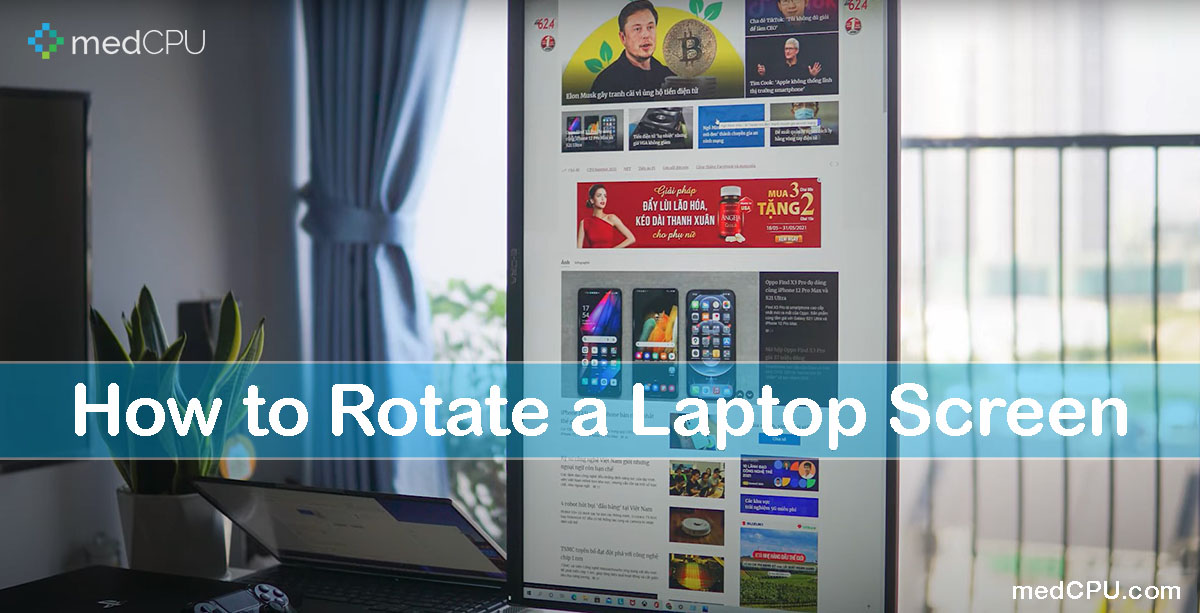About medCPU
We appreciate you coming by and visiting Medcpu.com! My name is Eyal Ephrat. I’ve been blogging and penning reviews and tutorials for tech products for more than fifteen years.
I have more than ten years of experience in providing technology solutions for the healthcare industry. However, currently, I wish that technology will be applied in every field, not just limited to healthcare.
Welcome to medCPU’s blog!!!